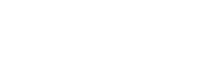Με το νέο Messenger εξασφαλίζεται η άμεση επικοινωνία με όλους τους χρήστες του οικοσυστήματος εφαρμογών Galaxy και ταυτόχρονα επιτυγχάνεται επαυξημένη παραγωγικότητα σε όλα τα υποσυστήματα. Ο Messenger είναι διαθέσιμος σε χρήστες “Galaxy Windows Explorer”, “Galaxy WebAct” και “Galaxy Mobile Platform”.
1. Οδηγίες εγκατάστασης
Για να ενεργοποιηθεί ο νέος messenger χρειάζεται να γίνουν μια σειρά από ενέργειες τις οποίες παραθέτουμε.
1.1 Registration of Messenger Daemon
Μεταφερθείτε στο φάκελο της εγκατάστασης του Galaxy (C:\Galaxy\) από εκεί εκτελέστε το SLnet.ManagementConsole.exe
Πατήστε στη σελίδα “Registered Assemblies”
Εφαρμόστε φίλτρο στη στήλη “Alias” με τιμή “Messenger”
Επιλέξτε το “MessengerEngineDaemon”
Πατήστε επί της γραμμής (που εμφανίζεται μετά το φιλτράρισμα), κάντε δεξί κλικ και επιλέξτε “Register as Daemon”
Με την ολοκλήρωση της διαδικασίας το “MessengerEngineDaemon” είναι διαθέσιμο στη “Daemons” σελίδα
1.2 Login & Messenger settings setup
Εκτελέστε το Glx.Config.exe
Επιλεξτε το “Domain Proxy” στα server settings
Επιλέξτε “Login Settings” στην οθόνη “Domain Proxy”
Συμπληρώστε κατάλληλα τα πεδία του τμήματος “Connection”, “Server”, “Workarea”, “Login Application”, “Messenger”
Συμπληρώστε στα στοιχεία του Messenger την “IP” και την “Port” στην οποία θα “ακούει” το Service του νέου messenger
Πατήστε “Αποθήκευση” για να αποθηκεύσετε τις επιλογές σας
Τα προαναφερθέντα αποτελούν την παραμετροποίηση του application server για την ενεργοποίηση της υπηρεσίας του Messenger.
Ξεκινήστε τον application server με elevated rights (Run as administrator)
1.3 Ρυθμίσεις εγκατάστασης
Καλέστε τις ρυθμίσεις του “Galaxy.Windows.Explorer” από Γενικά | Εγκατάσταση
Συμπληρώστε το πεδίο Messenger socket service (π.χ.: ws://127.0.0.1:9087/)
H “IP” και η “Port” που θα συμπληρωθούν εδώ πρέπει να συμφωνούν απόλυτα με αυτές που ορίσατε στην οθόνη “Login service settings”.
Αποθηκεύστε τις αλλαγές σας, κλείστε τον “Galaxy Browser” και πραγματοποιήστε είσοδο εκ νέου.
Σημείωση: Αν στην εγκατάσταση αξιοποιηθεί ο “WebAct” ή ο “Mobile messenger client” θα πρέπει να ορίσετε και το πεδίο “Ρυθμός ανανέωσης Messenger” με τιμή μεγαλύτερη του μηδενός (sec).
2. Πρόσβαση στο Μessenger
2.1 Εικονίδιο Messenger
Στο πάνω δεξί μέρος της οθόνης του “Galaxy Windows Explorer” εμφανίζεται το εικονίδιο πρόσβασης στο “Messenger”, στο οποίο αναγράφεται και το πλήθος των μη αναγνωσθέντων μηνυμάτων (κατά την ανταλλαγή μηνυμάτων μεταξύ των χρηστών του συστήματος).
Κάνοντας κλικ επί του εικονιδίου ανοίγει η οθόνη του Messenger.
Σημείωση: Ο έλεγχος για το πλήθος των μη αναγνωσμένων μηνυμάτων γίνεται με το ρυθμό που έχει οριστεί στο προφίλ του χρήστη.
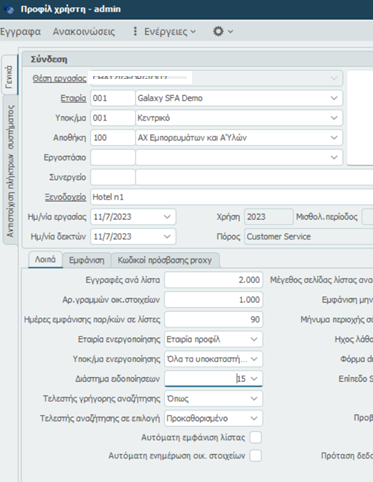
2.2 Balloon ειδοποίησης νέου μηνύματος
Κάθε φορά που το Σύστημα ειδοποιεί με νέο μήνυμα τον χρήστη, εμφανίζεται στο κατω δεξί μέρος της οθόνης σχετική ειδοποίηση.
Αν ο χρήστης κάνει κλικ πάνω στο balloon, ανοίγει η οθόνη του Messenger .
2.3 Πρόσβαση από το μενού
Η οθόνη του Messenger εμφανίζεται καλώντας Χρήστης / Διαχειριστής | Ενέργειες | Messenger
3. Λειτουργία του Μessenger
3.1 Περιοχές οθόνης
Η οθόνη χωρίζεται σε πέντε “5” νοητές περιοχές:
3.1.1 Περιοχή συνομιλιών
Στο πάνω αριστερό τμήμα της, εμφανίζονται οι τελευταίες συνομιλίες που συμμετέχει ο συνδεδεμένος χρήστης, είτε ομαδικές είτε ατομικές, ταξινομούνται δε στη λίστα με τέτοιο τρόπο ώστε να εμφανίζονται πάνω οι πρόσφατες.
3.1.2 Περιοχή επιλογής χρηστών
Στο κάτω αριστερό τμήμα της οθόνης, εμφανίζονται όλοι οι χρήστες, με χρωματική απεικόνιση της κατάστασης σύνδεσής τους. Μπορούν να επιλεγούν ένας ή περισσότεροι users και να ξεκινήσει μια νέα συνομιλία με αυτούς.
Επιλογή χρηστών και δημιουργία συνομιλίων
- Αν επιλεγεί ένας χρήστης και στη συνέχεια “new chat” ξεκινάει μια νέα ιδιωτική συνομιλία με αυτό τον χρήστη, στα πλαίσια της οποίας μπορεί να γίνει ανταλλαγή μηνυμάτων .
- Αν επιλεγούν παραπάνω του ενός χρήστες και στη συνέχεια “new chat” ξεκινάει μια νέα ομαδική που συμμετέχουν οι επιλεγμένοι χρήστες μαζί με τον logged in, στα πλαίσια της οποίας μπορεί να γίνει ανταλλαγή μηνυμάτων.
- Αν επιλεγεί ένας ή περισσότεροι χρήστες και στη συνέχεια “add to chat” τότε αν η συνομιλία είναι ομαδική, ο χρήστες προστίθεται σε αυτή, ενώ αν είναι ιδιωτική η συνομιλία μετατρέπεται σε ομαδική στην οποία συμμετέχουν οι χρήστες της μέχρι τώρα ιδιωτικής συν τους νέους που έχουν επιλεγεί.
3.1.3 Περιοχή περιγραφής συνομιλίας
Στο πάνω δεξί τμήμα της οθόνης εμφανίζεται το όνομα της συνομιλίας.
Αν είναι ιδιωτική, εμφανίζεται το όνομα του χρήστη με τον οποίο γίνεται η συνομιλία.
Αν είναι ομαδική, εμφανίζονται “εξ’ ορισμού” τα ονόματα των συμμετεχόντων χωρισμένα με κόμμα. Στην περίπτωση αυτή δίνεται η δυνατότητα επεξεργασίας του ονόματος της συνομιλίας επιλέγοντας το εικονίδιο .
Στη συνέχεια, οι αλλαγές μπορούν να αποθηκευτούν ή να ακυρωθεί η επεξεργασία με τα αντίστοιχα εικονίδια :
3.1.4 Περιοχή μηνυμάτων
Εμφανίζονται τα μηνύματα της συγκεκριμένης συνομιλίας. Τα νεότερα εμφανίζονται στο κάτω μέρος, ενώ για κάθε μήνυμα καταγράφεται η ημερομηνία και η ώρα αποστολής του.
Στο κάτω μέρος της οθόνης, ο χρήστης μπορεί να εισάγει και να επεξεργαστεί το κείμενο που επιθυμεί και να το στείλει στη συνομιλία είτε επιλέγοντας το βέλος (στα δεξιά) είτε πατώντας “Enter”. Επιλέγοντας το εικονίδιο “Α”, εμφανίζεται μενού μορφοποίησης κειμένου που υποστηρίζει formatting σε σχέση με το font, bold, underline, color κ.λπ.
Επιλέγοντας το εικονίδιο σύνδεσης εμφανίζεται menu για την επιλογή του τύπου της οντότητας για την οποία θέλετε να προσθέσετε σύνδεση στο κείμενο.
Επιλέγοντας τον επιθυμητό τύπο ανοίγει ο σχετικός browser της εκάστοτε οντότητας, ενώ επιλέγοντας την εγγραφή εισάγεται σύνδεση στο κείμενο με τη μορφή “Hyperlink”.
Αν κάνει κλικ ο παραλήπτης του μηνύματος, ανοίγει σχετική οθόνη .
4. Οθόνη δραστηριοτήτων
Ειδικά στις οθόνες των Δραστηριοτήτων εμφανίζεται εικονίδιο κλήσης της οθόνης του messenger στον εκάστοτε κάτοχο.
Επιλέγοντας το εικονίδιο εμφανίζεται η οθόνη του messenger ανοίγοντας μια νέα ομαδική συνομιλία, αν δεν υπάρχει ήδη συνδεδεμένη για τη συγκεκριμένη δραστηριότητα. Η νέα συνομιλία λαμβάνει ως περιγραφή το “Θέμα” της Δραστηριότητας και προσθέτει στη συνομιλία το συνδεδεμένο χρήστη και τον χρήστη του πόρου κατόχου.
Για παράδειγμα
5. Ιστορικό μηνυμάτων
Η οθόνη εμφάνισης ιστορικού συνομιλιών εξακολουθεί να λειτουργεί όπως και πριν σε ό,τι αφορά την αναζήτηση κ.λπ. όμως είναι πλέον συνδεδεμένη με την οθόνη του νέου Messenger και είναι διαθέσιμη στο μενού Χρήστης/Διαχειριστής | Ενέργειες | Ιστορικό Συνομιλιών .
6. Web messenger
Κατ’ αντιστοιχία στο “Galaxy WebAct” υλοποιήθηκε ο Messenger και το εικονίδιο πρόσβασης στην υπηρεσία, εμφανίζεται στη δεξιά πλευρά της μπάρας μενού.
Το εικονίδιο προβάλλει, κατ’ αντιστοιχία, το πλήθος των μη αναγνωσμένων μηνυμάτων και επιλέγοντάς το ο χρήστης μεταφέρεται στην οθόνη του messenger. Το χρονικό διάστημα που περνάει για να ανανεωθεί η πληροφορία για το αν υπάρχουν νέα μηνύματα ορίζεται στις “ρυθμίσεις εγκατάστασης”, όπως προαναφέραμε.
Η οθόνη είναι κοινή με το περιβάλλον του Galaxy Desktop Client. Στο WebAct ο χρήστης μπορεί να δημιουργήσει μόνο private chats, αλλά μπορεί να συμμετέχει και σε group chats τα οποία έχουν δημιουργηθεί από το Galaxy Desktop.
Η τρέχουσα συνομιλία στην οποία αποστέλονται μηνύματα μαρκάρεται με απαλό γκρι χρώμα. Σε κάποιες από τις συνομιλίες διακρίνεται bold τίτλος, αυτό σημαίνει ότι υπάρχουν μη αναγνωσμένα μηνύματα.
Το μικρό πράσινο εικονίδιο εμφανίζει το status του χρήστη online (γκρί για offline, unknown)
Στο επόμενο πλαίσιο επιλέγεται ο χρήστης για να ξεκινήσει μια νέα συνομιλία. Μόλις ο χρήστης επιλέξει μια γραμμή, εμφανίζεται το κουμπί “New chat”.
Με ανάλογο τρόπο, λειτουργεί και η περιοχή μηνυμάτων της συνομιλίας. Μόλις ο χρήστης πληκτρολογήσει το μήνυμα μπορεί να το στείλει πατώντας είτε “Enter” είτε “βελάκι”. Με το “Α” εμφανίζεται toolbar επεξεργασίας κειμένου .
7. Mobile messenger
Ο χρήστης της εφαρμογής του mobile μπορεί να μεταβεί στην οθόνη του messenger πατώντας το εικονίδιο μηνύματος που βρίσκεται στην μπάρα πάνω δεξιά, ακριβώς δίπλα από την εικόνα του χρήστη. Όπως και στους άλλους clients του messenger, στο εικονίδιο του μηνύματος εμφανίζεται ένας πράσινος κύκλος με τον αριθμό των μη αναγνωσμένων μηνυμάτων. Το χρονικό διάστημα που περνάει για να ανανεωθεί αυτή πληροφορία είναι το ίδιο που έχει οριστεί στο προφίλ του χρήστη μέσα από το “Galaxy Desktop client”.
Επιπλέον, κάθε φορά που αλλάζει ο αριθμός των μη αναγνωσμένων μηνυμάτων εμφανίζεται μία νέα ειδοποίηση στο κέντρο ειδοποιήσεων της κινητής συσκευής.
Ο Messenger στο mobile απαρτίζεται από δύο (2) κυρίως οθόνες. Αυτή στην οποία απεικονίζονται οι συνομιλίες του χρήστη (ιδιωτικές και ομαδικές) και αυτή στην οποία εμφανίζονται όλα τα μηνύματα μιας συνομιλίας. Πατώντας σε μία από τις συνομιλίες της οθόνης, θα οδηγηθείτε στη δεύτερη.
Επιπλέον, αν μια συνομιλία έχει μη αναγνωσμένα μηνύματα αυτά εμφανίζονται με bold ώστε να διακρίνονται σαφώς από τα υπόλοιπα.
Τέλος υπάρχει η δυνατότητα νέας ιδιωτικής συνομιλίας πατώντας το εικονίδιο με το σύμβολο “+”, στο κάτω δεξί μέρος της οθόνης. Αν ενεργοποιηθεί ανοίγει οθόνη επιλογής με όλους τους χρήστες, επιλέγοντας κάποιον από τους εμφανιζόμενους ανοίγει μια νέα συνομιλία.
Στον “mobile client” του Messenger ΔΕΝ υπάρχει η δυνατότητα μορφοποίησης του κειμένου των μηνυμάτων, αποστέλλονται απλά μηνύματα κειμένου δηλαδή.
Επιπροσθέτως, ΔΕΝ υπάρχει η δυνατότητα δημιουργίας links με τις οντότητες του “Galaxy”, αλλά ούτε και η δυνατότητα ανοίγματος των υφιστάμενων links που έχουν δημιουργηθεί από τον “Desktop client”.
Μια ακόμα δυνάτοτητα που υπάρχει είναι η λειτουργία του speech recognition, η οποία είναι διαθέσιμη μόνο σε κινητές συσκευές και εφόσον έχει ενεργοποιηθεί η ρύθμιση “Speech recognition” στα settings της εφαρμογής. Στην περίπτωση ενεργοποίησής της, εμφανίζεται ένα εικονίδιο με σύμβολο το “μικρόφωνο” δίπλα από το control πληκτρολόγησης κειμένου ενός νέου μηνύματος.
Αν ο χρήστης το πατήσει μπορεί να μιλήσει στο μικρόφωνο, να αναγνωριστεί αυτό που είπε και να συμπληρωθεί στο control νέου μηνύματος.