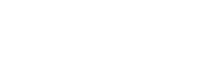To Σύστημα διαθέτει πλέον έναν κεντρικό μηχανισμό αποστολής email CRM, όπου μέσω αυτού παρέχεται η δυνατότητα:
- του εύκολου προγραμματισμού ημέρας και ώρας αποστολής emails με την εκτέλεση, (χωρίς την παρέμβαση του administrator)
- του ορισμού ρυθμού αποστολής emails για μια καμπάνια ή για πολλές ταυτόχρονα. Για παράδειγμα το πακέτο εγγραφών που θα αποστέλλεται θα είναι 500 emails ανά ώρα
- της εμφάνισης λίστας παραληπτών (πριν την αποστολή). Με την αποστολή σε κάθε παραλήπτη το status της δραστηριότητας μεταβάλλεται σχετικά (σε ολοκληρώθηκε)
- της ενημέρωσης με την ολοκλήρωση της αποστολής
- της εμφάνισης μηνυμάτων λαθών σε περίπτωση αποτυχίας αποστολής
Απαραίτητη προϋπόθεση για την αποστολή emails αποτελεί ο χρονοπρογραμματισμός του νέου schedule action “CRM: Αποστολή email καμπανιών” (το οποίο χρονοπρογραμματίζεται μια φορά στον Server, που θα αποστέλλει τα emails).
Σημείωση : Σε επόμενη έκδοση ο μηχανισμός αποστολής email θα χρησιμοποιηθεί σε όλη την έκταση της εφαρμογής, όπου δηλαδή η αποστολή email απαιτείται .
Εφαρμογή στην πράξη
Η αποστολή emails απαιτεί την εκτέλεση του νέου Wizard αποστολής . Προϋπόθεση για την εμφάνισή του είναι να λάβει κατάλληλη ένδειξη το νέο πεδίο Use new email wizard, στις “Ρυθμίσεις Δραστηριοτήτων” του CRM .
Βήματα διαδικασίας
- Επιλέγετε μια νέα δραστηριότητα τύπου Email (Δραστηριότητες Νέα Δραστηριότητα)
- Με την επιλογή τύπου δραστηριότητας εκκινείται ο οδηγός της δημιουργίας της δραστηριότητας της καμπάνιας
1η Οθόνη “ Παράμετροι Καμπάνιας”
Στη σελίδα αυτή επιλέξτε μια από τις καμπάνιες που είναι ενεργές και έχουν ημερομηνία λήξης μεταγενέστερη από τη σημερινή
Τα στοιχεία της ημερομηνίας (έναρξης - λήξης) προκύπτουν από τα δηλωμένα στην καμπάνια
2η Οθόνη “Πηγή επαφών”
Δηλώστε τον τρόπο συλλογής επαφών :
1. είτε από συλλογές επαφών (δυναμικές/στατικές)
- Επιλέξτε τουλάχιστον μια από τις συλλογές επαφών (κύριες) της επιλεγμένης καμπάνιας
2. είτε από επαφές δραστηριότητας
- Επιλέξτε τις επαφές, από τις επαφές που συμμετέχουν σε δραστηριότητα, που έχει ήδη δημιουργηθεί για αυτή την καμπάνια (π.χ. αποστολή email στις επαφές που έχει ήδη αποσταλεί στα πλαίσια μιας καμπάνιας)
- Καμπάνια : Στο πεδίο “Καμπάνια” έρχεται προτεινόμενη η επιλεγμένη (στην πρώτη σελίδα του wizard) καμπάνια από την οποία θα επιλέξετε τη δραστηριότητα που θα χρησιμοποιηθεί για την άντληση στοιχείων (επαφών) για τη δραστηριότητα που θα δημιουργηθεί
- Φόρτωση δραστηριοτήτων : Ενεργοποιώντας “Φόρτωση δραστηριοτήτων” εμφανίζεται λίστα με τις τελευταίες πενήντα (50) δραστηριότητας της καμπάνιας προκειμένου να επιλέξετε την ενδεδειγμένη από την οποία η εφαρμογή θα αντλήσει τις επαφές. Κατά συνέπεια αντί οι επαφές να προκύπτουν από τις Συλλογές επαφής αντλούνται από τη Δραστηριότητα που έχουν αυτή την καμπάνια .
3. είτε από τον τύπο δραστηριότητας
- Επιλέξτε από τις επαφές που συμμετέχουν σε τύπο δραστηριότητας που έχει ήδη δημιουργηθεί σε καμπάνια (π.χ. αποστολή email στις επαφές για τις οποίες έχουν αποδοθεί επιπλέον πόντοι από μία καμπάνια πιστότητας)
Τα πεδία της οθόνης “Καμπάνια”, “Τύπος δραστηριότητας” εντοπίζουν την πιο πρόσφατη δραστηριότητα αντλώντας τις επαφές από αυτήν
Χρήση λίστας βοήθειας/Χρήση μόνο επαφών που υπάρχουν στη βοηθητική λίστα
Τσεκάρετε το πεδίο “Χρήση λίστας βοήθειας” για τη χρήση δυναμικής λίστας επαφών . Με την επιλογή αυτή ενεργοποιείται το πεδίο “Χρήση μόνο των επαφών που υπάρχουν στη βοηθητική λίστα” ώστε να αποκλείονται όσες επαφές από τις βασικές λίστες δεν βρίσκονται στη βοηθητική .
3η Οθόνη Λίστα βοήθειας
Η οθόνη αυτή εμφανίζεται πάντα με την προϋπόθεση ότι στην αμέσως προηγούμενη, “Πηγή επαφών” έχετε επιλέξει το σχετικό πεδίο .
Εμφανίζονται όλες οι δυναμικές προς επιλογή συλλογές (που υπάρχουν καταχωρισμένες) .
4η Οθόνη Συλλογές επαφών (Παράμετροι)
Αν η λίστα επαφών είναι βοηθητική δυναμική με προκαθορισμένες παραμέτρους ερωτήματος αυτές εμφανίζονται (τύπο παραμέτρου π.χ. ημερομηνία και τιμή παραμέτρου π.χ. 09/10/2017 θα επιστρέψει όσες επαφές έχουν δημιουργηθεί μετά τη δηλωθείσα ημερομηνία) .
5η Οθόνη “Κριτήρια email”
Στο σημείο αυτό, επιλέξτε τον τρόπο/χρόνο αποστολής emails, καθορίζοντας όλα εκείνα τα στοιχεία που θα σας επιτρέψουν την αποστολή ενός μηνύματος στον επιλεγμένο παραλήπτη.
Υπενθύμιση : Υποχρεωτικά θα πρέπει να έχει πρωτίστως στηθεί το schedule action “αποστολή emails
Επιλογές αποστολής : Επιλέξτε μεταξύ των παρακάτω:
- Αποστολή ενός email σε όλους : Αποστολή email σε όλους τους παραλήπτες
- Αποστολή ξεχωριστού email για κάθε επαφή : Αποστολή email σε κάθε παραλήπτη χωριστά
- Αποστολή email με συγκεκριμένο αριθμό επαφών : Εισαγωγή του μέγιστου αριθμού παραληπτών ανά email
Επιλογές λήψης : Από τη διαθέσιμη λίστα επιλογών επιλέγετε μια για να δηλώσετε αν θα εισαχθούν οι παραλήπτες:
- στη λίστα “προς” ή
- στη λίστα “κοινοποίησης” ή
- στη λίστα “β κοινοποίησης”
Γενικά
- Θέμα : Εμφανίζεται η περιγραφή της επιλεγμένης καμπάνιας η οποία θα αποτελέσει το θέμα του προς αποστολή email
- Μόνο δημιουργία email : η επιλογή αυτή έχει νόημα μόνο στην περίπτωση που θέλετε να δημιουργηθεί email αλλά να μην αποσταλεί
- Χρήση λογαριασμού email : επιλογή του email του λογαριασμού που είναι στη λίστα
- Αποστολή και στις δύο διευθύνσεις email της επαφής : τσεκάρετε το πεδίο αν θέλετε την αποστολή email και στις δύο email διευθύνσεις (εφόσον υπάρχουν) της επαφής
- Ημερομηνία Αποστολής : προσδιορισμός ημέρας και ώρας αποστολής email στις επαφές. Αυτή την ημερομηνία θα σεβαστεί ο μηχανισμός αποστολής email για την αποστολή τους
- Προτεραιότητα : επιλέξτε το βαθμό προτεραιότητας αποστολής email στις επαφές :
- Υψηλή
- Κανονική
- Χαμηλή
6η Οθόνη “Κείμενο Καμπάνιας”
Στο βήμα αυτό προτείνεται το κείμενο της επιλεγμένης καμπάνιας, που θα χρησιμοποιηθεί για τη μαζική αποστολή των emails
7η Οθόνη “Προσθήκη επισυναπτόμενων”
Στο σημείο αυτό ενσωματώστε τυχόν επισυναπτόμενα αρχεία για το email (π.χ. επισύναψη προσωποποιημένων reports)
Πως
- πατήστε το πλήκτρο “Προσθήκη” και
- επιλέξτε το επιθυμητό προς επισύναψη αρχείο
8η Οθόνη “Σύνοψη ”
Η τελευταία οθόνη (Σύνοψη) του οδηγού σας ενημερώνει ότι η διαδικασία θα εκτελεστεί σύμφωνα με τα επιλεγμένα κριτήρια .
- Εκτέλεση με χρονοπρογραμματισμό : επιλογή εκτέλεσης με χρήση scheduler και δημιουργία schedule task (σε μεταγενέστερο όμως χρόνο) . Αυτό σημαίνει ότι θα δημιουργηθεί η δραστηριότητα και τα emails όταν εκτελεστεί η προγραμματισμένη εργασία.
Επισήμανση : Tα emails θα αποσταλούν μόνο με την εκτέλεση της εργασίας CRM: Αποστολή email καμπανιών.
Στην οθόνη "Δημιουργία ενέργειας χρονοπρογ/στή" που εμφανίζεται θα πρέπει στο πεδίο "Περιγραφή" να συμπληρώσετε το όνομα της εργασίας, έστω π.χ. "Εκτέλεση καμπάνιας newsletter" που θα χρησιμοποιήσετε για να δημιουργήσετε την αντίστοιχη εργασία χρονοπρογραμματισμού "CRM Εκτέλεση καμπανιών" με παράμετρο την εργασία αυτή.
Σημείωση : Αν το πεδίο "Εκτέλεση με χρονοπρογραμματισμό" δεν τσεκαριστεί τότε δημιουργούνται τα προς αποστολή emails, τα οποία αποστέλλονται στις επαφές με την εκτέλεση του νέου schedule action “CRM: Αποστολή email καμπανιών ” .
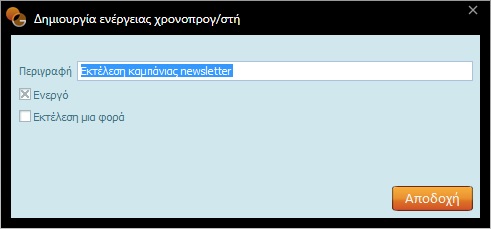
Με την εκτέλεση και πριν την αποστολή
Στην οθόνη της δραστηριότητας Εmail εμφανίζονται όλες οι Επαφές παραλήπτες .
Χρονοπρογραμματισμός του Schedule action αποστολής emails (το οποίο θα διενεργεί έλεγχο για την ύπαρξη emails προς αποστολή)
H διαδικασία σύνταξης των κανόνων αποστολής απαιτεί τη μετάβασή σας αρχικά στην οθόνη “Θέσεις εργασίας” (από το μενού Βασική δομή -> Σύστημα) και από εκεί μέσω της επιλογής “Χρονοπρογραμματιστής” (ενσωματωμένης στο πλήκτρο “Ενέργειες” της παρούσας οθόνης) στην οθόνη “Χρονοπρογραμματιστής” .
Προχωρήστε στη δημιουργία του Task :
- Ενεργοποιήστε το σύνδεσμο “Προσθήκη νέας εργασίας”
- Δηλώστε, πατώντας “Triggers”, την εργασία (αποστολή emails) και κάθε πότε αυτή θα εκτελείται
Στην οθόνη “Επεξεργασία Χρονοπρογραμματιστή” επιλέξτε την εκτέλεση της εργασίας π.χ. κάθε 3 λεπτά από Δευτέρα ως Παρασκευή .
Επιλέξτε την Ενέργεια της εργασίας
Πως
Μεταβείτε στη σελίδα “Ενέργειες” (προσθήκη νέας εργασίας) και πατήστε “Νέο”
Μόλις εμφανιστεί η οθόνη “Επιλογή Ενέργειας” διατρέξτε τη λίστα με τις ενέργειες για να επιλέξετε την “CRM: Αποστολή email καμπανιών” (CRM:Process Email Repository) για την αποστολή των emails (που η ενέργεια “Εκτέλεση καμπανιών” δημιούργησε) .
Αποθηκεύστε την εργασία του Χρονοπρογραμματιστή