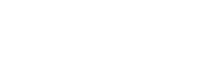Τι είναι
Με το Dashboard, (εργαλείο διαχείρισης πληροφοριών) ο σχεδιασμός διορατικών και οπτικά εμπλουτισμένων πληροφοριών (βασικοί δείκτες απόδοσης, μετρήσεις κ.λπ.) που μπορούν να βοηθήσουν διευθυντικά στελέχη και χρήστες της επιχείρησης στις αποφάσεις τους, είναι απλή υπόθεση, αρκεί να επιλέξετε τον ενδεδειγμένο τύπο απεικόνισης (Ιστόγραμμα ή ραβδόγραμμα, Γραμμική παράσταση, Πίτα, Αναφορές Κύβων, Κάρτα Δεδομένων, Gauge, TreeMap, Χάρτης, απλά στοιχεία φίλτρου) ώστε να έχετε, με μια ματιά, την εικόνα της πορείας της επιχείρησης το επιθυμητό διάστημα (π.χ. ημερήσια εικόνα για τις χρηματοοικονομικές κινήσεις –εισπράξεις και πληρωμές βάσει της ημερομηνίας εργασίας και της εταιρίας σύνδεσης).
Και επειδή το Galaxy Dashboard αυτόματα παρέχει την καλύτερη οπτικοποίηση δεδομένων για εσάς, τα αποτελέσματα είναι άμεσα, ακριβή και πάντα συναφή.
Πλεονεκτήματα
Τα Dashboards παρέχουν δεδομένα, τα οποία :
-
αντλούνται από διάφορες πηγές . Ενδεικτικοί τύποι πηγών δεδομένων :
- Microsoft SQL Server
- Oracle
- Excel Workbook/Csv file
- Analysis Services
-
αποθηκεύονται με διαφορετικές μορφές απεικόνισης. Τέτοιες μορφές μπορεί να είναι:
- Pivot (αναφορές κύβων)
- Grid (πλέγμα)
- Chart (διάγραμμα)
- Scatter Chart
- Pies (πίτα)
- Gauge (μετρητικό όργανο, δείκτης)
- Cards (κάρτες δεδομένων)
- Treemap
- Choropleth Map κ.λπ.
- σχεδιάζονται εύκολα (με κίνηση drag & drop) ακόμα και από τον αρχάριο χρήστη
- λειτουργούν με διαδραστική λογική (interactive dashboards) σε ένα επίπεδο λεπτομερούς ανάλυσης (drill down)
- μπορείτε να μοιραστείτε με άλλους χρήστες της επιχείρησης
-
Διατίθενται έτοιμα ERP-CRM Dashboards (τα οποία μπορείτε να βρείτε αν ενεργοποιήσετε την επιλογή “Market” από το μενού του Χρήστη
) για εισαγωγή στην εγκατάστασή σας και άμεση χρήση.
Δείτε εδώ τι πρέπει να κάνετε για την εισαγωγή Dashboards στην εγκατάστασή σας
Σχεδιασμός ενός Dashboard
Το περιβάλλον σχεδιασμού μπορεί να φιλοξενήσει πολλαπλά πλαίσια (απεικονίσεις) με διαφορετικές πληροφορίες ανά πλαίσιο (παρμένες από διαφορετικές προελεύσεις-πηγές) και σε διαφορετική μορφή απεικόνισης (πολλαπλές απεικονίσεις ταυτόχρονα).
Από ένα Dashboard μπορείτε να προσθέτετε και αφαιρείτε δεδομένα, να αλλάζετε τύπους απεικόνισης (από πίτα σε ράβδο), να δημιουργείτε αντίγραφα, αυτούσια του επιλεγμένου dashboard (επιλέγοντας duplicate), να εφαρμόζετε φίλτρα ώστε να έχετε ανά πάσα στιγμή σωστή πληροφόρηση που θα βοηθήσει στη λήψη τεκμηριωμένων αποφάσεων .
Ο σωστός σχεδιασμός (προβολή των πληροφοριών με σαφήνεια και συνοχή) διευκολύνει στη γρήγορη και εύκολη ερμηνεία της πληροφορίας.
Πως θα σχεδιάσετε ένα νέο Dashboard
Πριν προχωρήσετε στο σχεδιασμό θα πρέπει να αποφασίσετε :
-
την πηγή των δεδομένων σας :
- επιλέξτε την πηγή ανάμεσα σε Σύνθετες οριζόμενες προβολές ή OLAP VIEWS ή
- καθορίστε την πηγή (εξωτερικές πηγές δεδομένων) μέσα από το σχεδιαστικό περιβάλλον του ταμπλό, με τη βοήθεια ενός οδηγού πηγής δεδομένων
Βήματα σχεδιασμού
1η περίπτωση
Επιλογή Πηγής δεδομένων (Σύνθετη οριζόμενη προβολή/Olap View)
Το πρώτο βήμα στο σχεδιασμό είναι να επιλέξετε την προέλευση των δεδομένων
Πως
Από το μενού Ταμπλό των Δεικτών εταιρίας επιλέξτε “Διαχείριση Ταμπλό”
- Επιλέξτε στην οθόνη Ταμπλό, την “κατηγορία”, πληκτρολογώντας τον τίτλο της (“Κατηγορίες” -> “Νέα κατηγορία”)
- Ενεργοποιήστε το πλήκτρο “Διαχείριση” και κατόπιν την επιλογή “Νέο”
-
Προσδιορίστε στην οθόνη “Ταμπλό” που εμφανίζεται :
- τον τίτλο
- την περιγραφή
- το όνομα ομάδας
- την πηγή δεδομένων : ενεργοποιήστε τις τρεις τελείες, δεξιά του πεδίου και
- επιλέξτε ανάμεσα στις εμφανιζόμενες κατηγορίες πηγών (έστω OLAPViews)
- Εμφανίζονται όλα τα Olaps της εφαρμογής,
- Επιλέξτε την προέλευση άντλησης δεδομένων π.χ. Πωλήσεις ανά πελάτη και είδος, που εντάσσεται στην ομάδα του “Commercial” και
- Πατήστε “Εφαρμογή”
- η επιλογή σας θα εμφανιστεί στην οθόνη του Ταμπλό ως “Πηγή δεδομένων”
- Μετά την αποθήκευση των επιλογών σας, ενεργοποιήστε “Σχεδιασμός” για να μεταβείτε στο περιβάλλον σχεδιασμού ταμπλό
- Η οθόνη του “Σχεδιασμού ταμπλό” αρχικά είναι κενή περιεχομένου
Κατανόηση του σχεδιασμού
Ας δημιουργήσουμε, ένα παράδειγμα, ερευνώντας τις πωλήσεις συναλλασσόμενων κατά κατάστημα, καλύπτοντας την επιχειρηματική ανάγκη να εξεταστούν πιθανά ζητήματα που επηρεάζουν τις πωλήσεις (π.χ. μείωση των πωλήσεων σε υποκαταστήματα).
Το δεύτερο βήμα στο σχεδιασμό ενός dashboard είναι ο προσδιορισμός του ενδεδειγμένου τύπου απεικόνισης ώστε να αντιπροσωπεύει καλύτερα τα δεδομένα σας.
Πως
Στο μενού επιλογής τύπου απεικονίσεων επιλέξτε κάποιον τύπο απεικόνισης, έστω το "Ιστόγραμμα" .
-
Στο πεδίο Data Source επιλέξετε Olap View
- Εμφανίζονται στο αριστερό τμήμα όλα τα διαθέσιμα προς επιλογή πεδία του Olap, τα οποία θα χρησιμοποιηθούν αποκλειστικά στην άντληση πληροφοριών
Το τρίτο βήμα αφορά στην επιλογή πεδίων που θα χρησιμοποιηθούν στην απεικόνισή σας
- Επιλέξτε το πεδίο “Αξία Πωλήσεων”
και
- με τη μέθοδο drag & drop κάντε μεταφορά από τη λίστα “πεδίων” και απευθείας απόθεση εντός του πλαισίου “Value”.
Η περιοχή συγκέντρωσης των πεδίων (DATA ITEMS), τα οποία θα χρησιμοποιήσετε στην απεικόνισή σας, διαφοροποιούνται ανάλογα με τον τύπο απεικόνισης (άξονες, σειρές, στήλες, τιμές κοκ).
- Επιλέξτε το πεδίο “Συναλλασσόμενος” και με την κίνηση drag & drop σύρετέ το και τοποθετήστε το εντός της περιοχής φίλτρων .
- Θα εμφανιστεί ένα ιστόγραμμα όπου οι μπάρες αντιστοιχούν στα επιλεγμένα μεγέθη (αξία πωλήσεων, συναλλασσόμενοι), δηλωμένα στην περιοχή συγκέντρωσης DATA ITEMS.
Φιλτράρισμα σε μια απεικόνιση
Επιλέξτε τα πεδία που θα συμμετέχουν ως φίλτρα στις απεικονίσεις σας
- Ενεργοποιήστε “Filter Elements”, επιλέξτε μια εκ των κατηγοριών (έστω List Box) και από τα διαθέσιμα πεδία του Olap επιλέξτε την επιθυμητή διάσταση “Υποκατάστημα συναλ/νου”.
- Στη συνέχεια, σύρετε και τοποθετήστε την επιλογή σας στο πεδίο Dimension (Data ITEMS).
Επαναλάβετε τη διαδικασία τόσες φορές όσες και τα φίλτρα που θέλετε να συμπεριλάβετε . Η τελική απεικόνιση θα αντικατοπτρίζει τα νέα φίλτρα.
Από το παραγόμενο διάγραμμα μπορείτε εύκολα να παρακολουθήσετε την πορεία των πωλήσεων σας βλέποντας το ύψος κάθε μπάρας.
Αναπαράσταση των δεδομένων με το διάγραμμα pie
Συνεχίστε επιλέγοντας, αυτή τη φορά, από το μενού απεικονίσεων μια διαφορετική απεικόνιση (έστω το διάγραμμα pie) χρησιμοποιώντας δύο προς απεικόνιση μεγέθη π.χ. αξία πωλήσεων, περιγραφή είδους .
Εργαστείτε όπως παραπάνω και αποσπάσετε, με τη γνωστή σε εσάς κίνηση drag & drop, τα ενδεδειγμένα πεδία (από το τμήμα των πεδίων του Olap) που αντιστοιχούν σε πραγματικά πεδία της βάσης .
Θα έχετε μια κυκλική αναπαράσταση των στοιχείων με κάθε κομμάτι της πίτας να αντιπροσωπεύει το ποσοστό συμμετοχής των ειδών στο συνολικό μέγεθος - συνολικές πωλήσεις.
Με αυτόν τον τρόπο μπορείτε να περιλάβετε σε ένα Dashboard κρίσιμες πληροφορίες που αφορούν στην επιχείρηση (π.χ. πωλήσεις τρέχουσας και προηγούμενων χρήσεων, κέρδη από είδη και υπηρεσίες, εισπράξεις επιχείρησης – μετρητοίς και αξιόγραφα κ.λπ.) σε ποικίλους τύπους απεικόνισης, τις οποίες θα εμφανίζετε μπροστά σας οποτεδήποτε θελήσετε με την κλήση του Dashboard.
2η περίπτωση
Καθορίστε την πηγή μέσα από το σχεδιαστικό περιβάλλον του ταμπλό, με τη βοήθεια ενός οδηγού πηγής δεδομένων
Η άντληση πληροφοριών, εκτός των σύνθετων οριζόμενων προβολών ή OLAPS, μπορεί να γίνει και από άλλες “πηγές”.
Μπορείτε να λάβετε δεδομένα από άλλους τύπους πηγών π.χ. από βάσεις δεδομένων, από αρχεία τύπου ,
κ.λπ.
Πως
Στην εισαγωγική οθόνη "Ταμπλό" αφήστε ασυμπλήρωτο το πεδίο ”Πηγή δεδομένων”
Από το κεντρικό παράθυρο διαχείρισης σχεδιασμού,
- Ενεργοποιήστε “Data Source” και από εκεί διαλέξτε την επιλογή “New Data Source”,
- Επιλέξτε, στην οθόνη του οδηγού πηγής δεδομένων, που ανοίγει, τον τύπο της πηγής από όπου θα προέρχονται τα δεδομένα
Συνεχίστε,
δίνοντας τις ενδεδειγμένες παραμέτρους σύνδεσης με βάση την επιλογή σας στην πρώτη οθόνη του οδηγού .
- Πάροχος: επιλέξτε από τους διαθέσιμους προς επιλογή παρόχους π.χ.“Microsoft SQL Server”
- Όνομα Server: δηλώστε το όνομα του server που βρίσκεται η βάση “πηγή” από την οποία θα ληφθούν τα δεδομένα
-
Authentication type : δηλώστε τον τύπο αυθεντικοποίησης :
- “Windows authentication” προκειμένου να επιτευχθεί, βάσει των στοιχείων του χρήστη των “Windows”, σύνδεση με τον “SQL Server”
- Server authentication (συμπληρώστε τα πεδία “Όνομα χρήστη” και κωδικός πρόσβασης)
- Βάση Δεδομένων : δηλώστε το όνομα της βάσης δεδομένων
Φορτώστε τα δεδομένα σας από κάποιο αρχείο .xlsx, .csv (συμπληρώνοντας όνομα και φάκελο προορισμού σε μια τοπική μονάδα δίσκου του υπολογιστή σας)
Επιλογές μετά τη δημιουργία
Μετά τη δημιουργία υπάρχει η δυνατότητα της τροποποίησης των κανόνων σύνταξης, της προεπισκόπησης, της εξαγωγής και αποθήκευσης της απεικόνισης/Dashboard, που έχετε διαμορφώσει, σε διάφορες μορφές αρχείων (pdf, xls, xlsx, κ.λπ.), σε εικόνα (τύπου gif, jpeg, png), της κατάργησης κάποιων στοιχείων (που δεν βοηθούν στην κατανόηση), της απόκρυψης της λεζάντας της απεικόνισης, της αλλαγής του τύπου απεικόνισης (από γράφημα στηλών σε πίτα), της αυτούσιας αντιγραφής .
Πλην των παραπάνω μπορείτε να επηρεάσετε και τις “παραμέτρους εμφάνισής” του (χρώμα φόντου στιλ) κ.λπ.
Πως θα φέρετε στο προσκήνιο ένα Dashboard
Για να φέρετε στο προσκήνιο ένα ταμπλό, μεταβείτε στην Κεντρική σελίδα του Galaxy και καλέστε Αρχικές σελίδες -> Διαχείριση σελίδων ταμπλό
Εμφανίζεται σχετική οθόνη επιλογής (οργάνωση ταμπλό).
Συμπληρώστε την με :
- τη σελίδα,
- το ταμπλό και
- θέστε κατάλληλη ένδειξη στο πεδίο “Ενεργό”
- Αποθηκεύστε τις επιλογές σας
- Συνεχίστε με τον ίδιο τρόπο για κάθε σελίδα ταμπλό που θέλετε να ενσωματώσετε στις Αρχικές σελίδες
- Ενεργοποιήστε “Αρχικές σελίδες” και δείτε όλες τις σελίδες ταμπλό
- Πατήστε στο επιθυμητό (έστω για παράδειγμα Πωλήσεις ανά κατηγορία πελάτη)
- για να το εμφανίσετε στην οθόνη σας