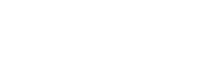1. Εισαγωγή
H εφαρμογή ενσωματώνει το “Χρονοπρογραμματισμό”, ένα πολύτιμο εργαλείο, για τον χρονοπρογραμματισμό της εργασίας υποβολής των παραστατικών - άρθρων στην υπηρεσία e-books και της εργασίας ενημέρωσης κατάστασης υποβολής. Εκτελείται μέσω συγκεκριμένου χρονοδιαγράμματος αρκεί να θέσετε στις Ενέργειες χρονοπρογραμματισμού τους κανόνες χρονοπρογραμματισμού - τις χρονικές παραμέτρους εκτέλεσης, κάθε πότε θα εκτελείται η εργασία της αποστολής (ο χρήστης μπορεί για παράδειγμα να προγραμματίσει να αποστέλλονται τα παραστατικά στην υπηρεσία κάθε “x” ώρες, π.χ. κάθε “3” ώρες, από Δευτέρα ως Παρασκευή).
Προσοχή : Δεν υποστηρίζεται χρονοπρογραμματισμός σε βάσεις Oracle .
2. Ενεργοποίηση χρονοπρογραμματιστή
H ενεργοποίηση του χρονοπρογραμματιστή είναι εφικτή με δυο τρόπους:
- Με application Server : Ο χρονοπρογραμματιστής ενεργοποιείται κάτω από windows service με την αξιοποίηση του Ωμέγα Backoffice server (https://www.mygalaxy.gr/en/ωμέγα-backoffice-server-business-erpορίζοντες). Κατά την εγκατάσταση της εφαρμογής μπορεί να επιλεγεί και η εγκατάσταση των εξυπηρετητών της εφαρμογής και από εκεί να επιλεγεί η εγκατάσταση χρονοπρογραμματιστή (Scheduler) (https://www.mygalaxy.gr/en/ωμέγα-backoffice-components-installation-business-erpορίζοντες#overlay-context=ωμέγα-backoffice-server-business-erpορίζοντες)
Με τον τρόπο αυτό ο χρονοπρογραμματιστής μπορεί να εκτελείται αυτόνομα και σε διαφορετικό υπολογιστή από τους σταθμούς εργασίας των χρηστών.
- Χωρίς application Server : Αφορά σε απλές εγκαταστάσεις όπου το σύστημα erp εκτελείται με ένα command line option -scheduler. Είναι πρακτικά χρήσιμος σε επιχειρήσεις που επιθυμούν να εκτελούν το χρονοπρογραμματισμό μέσα από το ίδιο το erp που “τρέχει” ένας χρήστης.
Σημαντική σημείωση : Και στις δυο παραπάνω περιπτώσεις μόνο ένας χρονοπρογραμματιστής μπορεί να είναι ενεργός σε κάθε εταιρία. Αν δεύτερος χρήστης επιχειρήσει είσοδο με την παράμετρο -scheduler στην ίδια εταιρία θα εμφανιστεί μήνυμα λάθους.
Που βρίσκεται
Η νέα λειτουργικότητα βρίσκεται ενσωματωμένη στο μενού “Εργαλεία” και διαθέτει τρεις επιλογές:
- Προγραμματισμένες ενέργειες: είναι ουσιαστικά μια λίστα με όλες τις χρονοπρογραμματισμένες εργασίες
- Ιστορικό εκτέλεσης: το περιεχόμενο της λίστας αφορά στο ιστορικό εκτέλεσης του χρονοπρογραμματισμού
- Πληροφορίες για τον χρονοπρογραμματιστή : κρατά συγκεκριμένες πληροφορίες για τον χρονοπρογραμματιστή, με ποιον τρόπο εκτελείται (κάτω από service/από την εφαρμογή του χρήστη)
Πως δημιουργείται μια χρονοπρογραμματισμένη εργασία υποβολής παραστατικών στα ebooks
Επιλέξτε “Υποβολή Παραστατικών - Άρθρων” από το μενού “Ηλεκτρονικά βιβλία” των “Περιοδικών”
και στο διάλογο “Υποβολή στα Ηλ. βιβλία” που ανοίγει, δηλώστε :
- το ημερομηνιακό διάστημα επιλογής παραστατικών ή άρθρων, προτείνεται ο τρέχων μήνας ως διάστημα υποβολής
- τις κατηγορίες κινήσεων προς υποβολή
στη συνέχεια, πατήστε δεξί κλικ επί του διαλόγου και επιλέξτε “Δημιουργία προγραμματισμένης εργασίας”
3. Ενέργεια Χρονοπρογραμματισμού
Σελίδα Παράμετροι εργασίας
Στη σελίδα “Παράμετροι εργασίας” της οθόνης “Ενέργεια χρονοπρογραμματισμού” (που ανοίγει ενεργοποιώντας Δημιουργία προγραμματισμένης εργασίας στο διάλογο της υποβολής) εμφανίζονται οι παράμετροι όπως δηλώθηκαν στην οθόνη της “Υποβολής στα Ηλ. Βιβλία”. Τα στοιχεία αυτά θα χρησιμοποιηθούν στο χρονοπρογραμματισμό, κατά την εκτέλεση της διαδικασίας.
Τα πεδία των παραμέτρων εργασίας δεν επιδέχονται τροποποίηση, το μόνο πεδίο που είναι δεκτικό επέμβασης είναι το “Είδος ημερομηνίας”, μπορείτε να αλλάξετε τις εξ ορισμού τιμές του επιλέγοντας κάποια τιμή από τις διαθέσιμες :
- Συγκεκριμένη ημ/νία : η επιλογή “συγκεκριμένη ημερομηνία” συσχετίζεται με την τιμή που έχει οριστεί στο πεδίο “Τιμή”. Αυτό πρακτικά μεταφράζεται : αν η εργασία εκτελεστεί μέσα στον Ιούνιο θα συμπεριλάβει τα παραστατικά από 02/06/2023 έως 30/06/2023 (σύμφωνα με το παράδειγμά μας)
- Τρέχουσα ημ/νία εκτέλεσης
- Πρώτη ημέρα του μήνα : αν η διαδικασία εκτελεστεί το μήνα Ιούνιο, η ημερομηνία λήψης παραστατικών θα είναι η πρώτη ημέρα του Ιουνίου
- Τελευταία ημέρα του μήνα : αν η διαδικασία εκτελεστεί το μήνα Ιούνιο, η τελευταία ημερομηνία λήψης παραστατικών θα είναι η τελευταία ημέρα του Ιουνίου (30η Ιουνίου)
- Πρώτη ημέρα του έτους/ Τελευταία ημέρα του έτους : αν στο πεδίο “Από” επιλεγεί Πρώτη ημέρα του έτους και στο πεδίο “Έως” Τελευταία ημέρα του έτους και οριστεί η εκτέλεση της διαδικασίας κάθε μήνα, η διαδικασία θα κάνει λήψη κάθε μήνα των παραστατικών όλου του έτους
ΣΗΜΕΙΩΣΗ
Το Σύστημα θέτει εξ ορισμού τιμές στις παραμέτρους “Από Ημερομηνία” (η πρώτη ημέρα του μήνα) και “Έως Ημερομηνία” (η τελευταία ημέρα του μήνα) . Στην περίπτωση αυτή, αν η διαδικασία εκτελεστεί το μήνα Ιούνιο θα συμπεριλάβει τα παραστατικά του Ιουνίου.
Η τιμή που θα επιλεγεί στο πεδίο “Είδος ημερομηνίας” με την τιμή στο πεδίο “Τιμή” (όπως προκύπτει από το διάλογο “Υποβολή στα Ηλ. Βιβλία”) είναι ανεξάρτητες μεταξύ τους. Συσχετισμός υπάρχει αν δηλωθεί στο πεδίο “Είδος ημερομηνίας” “Συγκεκριμένη ημ/νία” .
Σελίδα Ενεργοποίηση
Η σύνταξη των χρονικών παραμέτρων εκτέλεσης (π.χ. η αποστολή στα e-books προγραμματίζεται να τρέξει κάθε x ώρες), γίνεται στη σελίδα “Ενεργοποίηση”.
Το Σύστημα ζητά να προσδιορίσετε :
Τη Διάρκεια ισχύος της εργασίας (έναρξη - λήξη). Η ημερομηνία λήξης είναι η ημερομηνία τερματισμού της διαδικασίας, το χρονικό όριο κατά το οποίο σταματά να εκτελείται ο trigger .
Την Περιοδικότητα
Η εκτέλεση μιας ενέργειας μπορεί να γίνει μία φορά είτε περιοδικά .
- Μια φορά σημαίνει ότι θα εκτελεστεί μια φορά (π.χ. σήμερα) και την ώρα έναρξης που έχει δηλωθεί στο σχετικό πεδίο
-
Περιοδικά : δώστε σε ημέρες, μήνες, εβδομάδες κ.λπ. τη συχνότητα επανάληψης της εκτέλεσης της ενέργειας :
- Ανά δευτερόλεπτα
- Ανά Λεπτά : εξ ορισμού, η εργασία δεν μπορεί να εκτελεστεί με συχνότητα μικρότερη των τριών λεπτών
- Ωριαία : μπορείτε να δηλώσετε την εκτέλεση της εργασίας π.χ. κάθε 3 ώρες από “Δευτέρα” ως “Παρασκευή”
- Ημερήσια : μπορείτε να δηλώσετε την εκτέλεση της εργασίας π.χ. όλες τις ημέρες της εβδομάδας πλην της Κυριακής
- Εβδομαδιαία : μπορείτε να δηλώσετε την εκτέλεση της εργασίας εβδομαδιαία (δεν επιλέγονται ημέρες αλλά μόνο μήνες)
- Μηνιαία : μπορείτε να επιλέξετε την εκτέλεση της εργασίας κάθε μήνα
Όταν η εκτέλεση είναι “Μηνιαία” μπορείτε να ζητήσετε:
- να εκτελείται κάθε μήνα, αλλά συγκεκριμένη ημέρα π.χ. την πρώτη του μήνα ή τη δεύτερη ή την τρίτη ή κάθε 15 του μηνός
ή
- να εκτελείται τη δεύτερη, την τρίτη, την τέταρτη ή την τελευταία ημέρα του μήνα ή την τελευταία καθημερινή που σημαίνει ότι θα εξαιρούνται τα Σαββατοκύριακα
ΣΗΜΕΙΩΣΗ
Όταν στις “Επιτρεπτές ημέρες/ Επιτρεπτοί μήνες δεν υπάρχει τσεκ, αυτό ισοδυναμεί με όλες τις ημέρες/μήνες
Μπορείτε να εξαιρέσετε μια ή περισσότερες ημέρες (π.χ. Σάββατο)ή /και μήνες (π.χ. Αύγουστο) από τη διαδικασία εκτέλεσης, αποτσεκάροντας κατάλληλα
Έλεγχος
Κάθε φορά που αποφασίζετε την αλλαγή ορισμένων επιλογών, η εφαρμογή σας δίνει τη δυνατότητα ελέγχου των αποτελεσμάτων .
Ενεργοποιώντας το πλήκτρο “Έλεγχος” (στα δεξιά) εμφανίζεται ένας διάλογος που σας ενημερώνει για το πότε θα εκτελεστεί ο trigger με βάση τις επιλογές σας .
Έστω για παράδειγμα ο trigger έχει έναρξη 18/5 και έχει οριστεί μηνιαία εκτέλεση την Τρίτη, Πέμπτη.
Οι επόμενες εκτελέσεις εργασίας σύμφωνα με το καθορισμένο πλάνο θα είναι στις 15 του μήνα, την καθορισμένη ώρα στις 21:27, στις 20/07, στις 17/8, στις 21/9 κοκ. .
Πώς ορίζεται το πλήθος των επόμενων εκτελέσεων
Το πλήθος των επόμενων εκτελέσεων (πόσες ημερομηνίες εκτέλεσης θα εμφανίζονται στον έλεγχο) ορίζεται στο νέο τομέα “Scheduler”, στο “NextDateCount” π.χ. “50”. Το εξ’ ορισμού είναι “30” επόμενες εκτελέσεις .
Σελίδα Γενικά στοιχεία
Τα στοιχεία του πίνακα προγραμματισμού (αποθηκευμένα στη βάση) ενημερώνουν τα στοιχεία της οθόνης αυτής.
Τίτλος/Περιγραφή : τίθεται ο τίτλος και η περιγραφή της ενέργειας που χρονοπρογραμματίζεται
Κατάσταση, αφορά στην κατάσταση εκτέλεσης του χρονοπρογραμματισμού (π.χ. δεν εκτελείται)
- Ημ/νία τελευταίας εκτέλεσης εμφανίζει την τελευταία Ημ/νια εκτέλεσης της προγραμματισμένης εργασίας (προκύπτει από το ιστορικό)
- Ημ/νία επόμενης εκτέλεσης εμφανίζει την Ημ/νία επόμενη της τελευταίας εκτέλεσης (προκύπτει από το scheduler – αν υπάρχει πρόσβαση σε κάποιο)
- Τελευταίος τύπος αποτελέσματος εκτέλεσης του χρονοπρογραμματισμού (π.χ. δεν έχει εκτελεστεί η εργασία ή αν έχει εκτελεστεί ολοκληρώθηκε επιτυχώς κ.λπ.)
Σελίδα Ιστορικό εκτέλεσης
Μόλις μια προγραμματισμένη εργασία εκτελεστεί, δημιουργείται μια επιπλέον σελίδα με το ιστορικό εκτέλεσης (ορατή στην οθόνη της Ενέργειας χρονοπρογραμματισμού).
Η σελίδα του “Ιστορικού” εμφανίζει διαφανώς το ιστορικό εκτέλεσης ενεργειών χρονοπρογραμματισμού και σας παρέχει πληροφορίες για την κατάσταση στην οποία βρίσκεται η προγραμματισμένη εργασία, αν ολοκληρώθηκε επιτυχώς, αν ολοκληρώθηκε με σφάλματα ή είναι σε εξέλιξη. Αν υπάρξει κάποιο σφάλμα κατά την αποστολή παραστατικών στα e-books αυτό καταγράφεται στη στήλη “Αποτέλεσμα εκτέλεσης”.
ΣΗΜΕΙΩΣΗ
Το ιστορικό εκτέλεσης ενεργειών χρονοπρογραμματισμού θα συναντήσετε και στο μενού Εργαλεία|Χρονοπρογραμματισμός
4. Λίστα Διαχείρισης Ενεργειών χρον/σμού
H λίστα περιέχει τις παραμέτρους για τις εργασίες προγραμματισμένες με scheduler (κωδικό και όνομα εργασίας, περιοδικότητα - σε ημέρες, μήνες, ώρες - πότε ξεκίνησε (ώρα έναρξης) αλλά και τα αποτελέσματα των εργασιών (αν εκτελέστηκε, πότε εκτελέστηκε πρώτη φορά, πότε θα είναι η επόμενη εκτέλεση, αν ολοκληρώθηκε επιτυχώς) κ.λπ.
Επειδή υπάρχει δυνατότητα να εκτελείται ο scheduler με το command line option -scheduler (εκτελείται δηλαδή μέσα στην τρέχουσα κατάσταση της εφαρμογής) αλλά και η δυνατότητα να τρέχει σε ένα άλλο pc που τρέχει ως service, οι πληροφορίες που σχετίζονται με την “κατάσταση” (τρέχουσα) της προγραμματισμένης εργασίας καθώς και με την “ημερομηνία τελευταίας εκτέλεσης” ανακτώνται είτε από το scheduler που τρέχει στην εφαρμογή του τρέχοντος χρήστη είτε από τον scheduler που τρέχει απομακρυσμένα (σε κάποιο άλλο pc).
ΣΗΜΕΙΩΣΗ
Για να ενεργοποιηθούν οποιεσδήποτε αλλαγές στις εργασίες πρέπει να εκκινηθεί εκ νέου ο χρονοπρογραμματιστής είτε με επανεκτέλεση της εφαρμογής αν έχει εκτελεστεί με το -schedulerστο commandlineείτε με την επανεκκίνηση της υπηρεσίας OmegaBackofficeService.
 Δεν υποστηρίζεται στη λίστα εγγραφών χρονοπρογραμματισμού η εισαγωγή νέας εγγραφής με το πλήκτρο +.
Δεν υποστηρίζεται στη λίστα εγγραφών χρονοπρογραμματισμού η εισαγωγή νέας εγγραφής με το πλήκτρο +.
5. Πληροφορίες χρονοπρογραμματιστή
Τα εμφανιζόμενα στην οθόνη “Πληροφορίες χρονοπρογραμματιστή” (από το μενού Εργαλεία |Χρονοπρογραμματισμός) πεδία είναι :
Μέθοδος ενεργοποίησης: Ο χρονοπρογραμματιστής εκτελείται στην τρέχουσα εφαρμογή (και όχι σε κάποιο άλλο pc ή κάτω από μια υπηρεσία).
Με την ενεργοποίηση του “Ελέγχου” τίθεται ένδειξη στο πεδίο “ενεργός” (ο χρονοπρογραμματιστής είναι ενεργός στην τρέχουσα εφαρμογή), ενώ εμφανίζονται πληροφορίες στο πεδίο “Εργασίες προς εκτέλεση” (υπάρχουν “4” συνολικά εργασίες προς εκτέλεση) και στο “Εργασίες σε εκτέλεση” (“0” εργασίες έχουν τρέξει μέχρι στιγμής).
6. Παράμετροι χρονοπρογραμματισμού
Παραμετροποίηση |Εγκατάσταση |Παράμετροι Χρονοπρογραμματισμού
Μόνο στο χρήστη με ρόλο “Διαχειριστή” επιτρέπεται η πρόσβαση στις παραμέτρους χρονοπρογραμματισμού.
Εξυπηρετητής : Στο πεδίο αυτό, αν ο χρονοπρογραμματιστής τρέχει ως υπηρεσία, συμπληρώνονται οι παράμετροι του υπολογιστή (έχει ενεργοποιηθεί τοπικά) και της πόρτας (11022) στην οποία το τρέχον erp θα βρει το χρονοπρογραμματισμό .
Πως δημιουργείται μια χρονοπρογραμματισμένη εργασία ενημέρωσης κατάστασης υποβολής
Η εργασία “Ενημέρωση Κατάστασης Υποβολής” δημιουργείται, παραμετροποιείται και εκτελείται με τον ίδιο ακριβώς τρόπο που δημιουργείται, παραμετροποιείται και εκτελείται η εργασία υποβολής παραστατικών στα e- books .