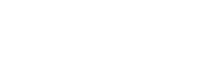Εισαγωγή
Στην ενότητα αυτή θα περιγράψουμε μια νέα λειτουργικότητα του Galaxy CRM, το “Outlook Web Add-in”. Πρόκειται για ένα πρόσθετο στο Outlook μέσα από το οποίο μπορούν να δημιουργηθούν δραστηριότητες.
Εγκατάσταση του Add-in
Για την ενεργοποίηση του Add-in μπορείτε να αξιοποιήσετε τη διαδικασία παραμετροποίησης, που βρίσκεται ενσωματωμένη στο “Galaxy Config” και ενεργοποιείται με το πλήκτρο “Outlook web add-In settings”.
Τα βήματα που απαιτούνται είναι :
1. Να εκτελεστεί το Deploy Add-In Server, η διαδικασία αυτή θα ετοιμάσει τον server ο οποίος θα διαμοιράσει το Add in στο web outlook και θα αναλάβει τις επικοινωνίες με τον “Application server” του “Galaxy”
2. Να οριστούν οι διευθύνσεις και οι θύρες στις οποίες θα διαμοιράζεται το Add in ώστε να μπορέσει το Outlook να το δει και να γίνει Save
3. Ο Server που κάνατε deploy είναι ουσιαστικά για μια web εφαρμογή που αναλαμβάνει την ενδιάμεση επικοινωνία του Outlook με το Galaxy
Η εφαρμογή αυτή χρειάζεται να “τρέχει” ξεχωριστά για όσο θέλετε να την χρησιμοποιήσετε. Για να ξεκινήσει η εφαρμογή χρειάζεται να τρέξετε το εκτελέσιμο GlxOutlookAddInServer.exe που βρίσκεται στο path …\Office\GlxOutlookWebAddIn και αυτή θα εμφανιστεί στο windows tray.
Με διπλό κλικ σε αυτήν ανοίξτε το console της ώστε να βλέπετε διάφορα μηνύματα.
4. Όπως θα παρατηρήσετε από το console η web εφαρμογή σερβίρεται τοπικά στην πόρτα 5001 με πρωτόκολλο https. Το πρωτόκολλο https είναι απαραίτητη προϋπόθεση ώστε να είναι εμφανής μέσα από το Outlook.
Ξανακάνοντας διπλό κλικ επί του εικονιδίου στο windows tray γίνεται πάλι minimize
5. Από έναν browser μετακινηθείτε στη σελίδα https://aka.ms/olksideload και κάντε login στον Outlook Account σας
6. Το παραπάνω link εμφανίζει ένα pop-up παράθυρο. Επιλέξτε My add-ins | Add a custom add-in | Add from File…
7. Επιλέξτε το αρχείο GlxOutlookWebAddIn.xml, που βρίσκεται στο φάκελο που αποσυμπιέσατε και συγκεκριμένα στο path …\Office\GlxOutlookWebAddIn\wwwroot\GlxOutlookWebAddin.Πατήστε Install και το πρόσθετο εγκαθίσταται στο Outlook Account σας.
Εγκατάσταση self - signed certificate για τοπικό test
(το self - signed certificate είναι μόνο για δοκιμές! Σε κανονικές εγκαταστάσεις πρέπει να φροντίσει το IT τη διαθεσιμότητα του HTTPS)
1. Για τη δημιουργία νέου certificate μπορείτε να χρησιμοποιήσετε τη σελίδα https://getacert.com και να επιλέξετε το Generate self - signed certificate
2. Ακολουθήστε τα απαραίτητα βήματα και κατεβάστε το αρχείο .p12
3. Προσθέστε το, κάνοντας διπλό κλικ στο αρχείο .p12. Τοποθετήστε το στο "Computer Storage" και επιτρέψτε τόσο την εξαγωγή του όσο και την αυτόματη επιλογή του φακέλου για την προσθήκη του
4. Για να ρυθμίσετε το HTTPS στα Windows, ανοίξτε το CMD σαν διαχειριστής και προσθέστε την ακόλουθη εντολή: netsh http add sslcert ipport=IP:PORT certhash=YOU_CERT_HASH appid={GUID}
Αλλάξτε το IP και το PORT με την επιθυμητή διεύθυνση IP και τον αριθμό PORT που θέλετε να προστατεύσετε με το πιστοποιητικό σας και αντικαταστήστε το YOUR_CERT_HASH με το αποτύπωμα (thumbprint) του πιστοποιητικού σας, και το GUID με ένα GUID που θα δημιουργήσετε από οποιοδήποτε εργαλείο παραγωγής GUID όπως το εργαλείο από το Visual Studio (Εργαλεία > Δημιουργία Guid).
Για το Add-in συγκεκριμένα θέλετε το Port 5001, οπότε η εντολή θα είναι κάπως έτσι :
netsh http add sslcert ipport=127.0.0.1:5001 certhash=c1145df06a90cc50812989a614eed84384cbd623 appid={A6D04C8B-51CD-441F-935F-75F827D7EBBB}
1. Για να βρείτε το YOU_CERT_HASH του certificate που προσθέσατε, πληκτρολογήστε στο run (WIN+R) την εντολή:
certlm.msc
2. Εντοπίστε το certificate στα Pesonal Local Certificates
3. Με διπλό κλικ ανοίξτε τις λεπτομέρειές του και αντιγράψτε το thumbprint
4. Για να γίνει αποδεκτό το self-signed certificate από τον browser που χρησιμοποιείτε χρειάζεται να επισκεφτείτε τη διεύθυνση όπου σερβίρεται η εφαρμογή (για παράδειγμα την https://127.0.0.1:5001) και να αποδεχτείτε τα risks.
Επικοινωνία Add-in με Outlook και Galaxy
Σύμφωνα με τα προαναφερθέντα το Add-in είναι μια web εφαρμογή που αναλαμβάνει την ενδιάμεση επικοινωνία του “Outlook” με το “Galaxy”.
Το Outlook εμφανίζει το Add-in μέσα σε ένα επιλεγμένο email ή σε ένα appointment και δίνει πληροφορίες για αυτά στο Add-in. Το Add-in λαμβάνει αυτές τις πληροφορίες, τις προετοιμάζει κατάλληλα και τις αποστέλλει στο Galaxy μέσω του Galaxy console server ώστε να δημιουργηθούν οι επιθυμητές δραστηριότητες.
To Add-in επικοινωνεί με το Galaxy Console server μέσω remote proxy. Οπότε πριν την εκκίνηση του Console server βεβαιωθείτε ότι έχετε κάνει τις απαραίτητες ρυθμίσεις.
1. Εκτελέστε το Glx.Config.exe και επιλέξτε Galaxy Application
2. Advanced installation
3. Ρυθμίστε κατάλληλα το remote proxy από το κουμπί “Use Remote Proxy”
Το Add-in μέσα στο Outlook
Αφού γίνουν όλες οι παραπάνω ενέργειες βεβαιωθείτε ότι τρέχει ο Add-in server και ο Galaxy Console server και επιστρέψτε στο Outlook στο web.
Την πρώτη φορά που θα το τρέξετε κάντε ανανέωση της σελίδας και καθαρίστε την cache πατώντας ctlr + f5.
Το Add-in μέσα από email
Ανοίγοντας ένα email εμφανίζεται ένα κουμπί για άνοιγμα του add-in μέσα από το κουμπί των apps (αυτό με τα κουτάκια πάνω δεξιά), όπως φαίνεται στην εικόνα :
Πατώντας το, ανοίγει το πρόσθετο σε μια πλαϊνή μπάρα
Στο πρόσθετο εμφανίζονται κάποιες επιλογές για τη δημιουργία δραστηριότητας.
Σε περίπτωση που δεν έχουν φορτωθεί επιλογές όπως ο τύπος δραστηριότητας, βεβαιωθείτε ότι η ρυθμίσεις επικοινωνίες είναι σωστές. Ανοίγουν με το κουμπί των ρυθμίσεων κάτω δεξιά .
Πίσω στην οθόνη δημιουργίας δραστηριότητας βλέπετε ότι υπάρχουν επιλογές για τύπο δραστηριότητας, κατάσταση κ.λπ. .
Το Θέμα της δραστηριότητας γεμίζει αυτόματα από το θέμα του email.
Η επιλογή Message save type καθορίζει αν θα αποθηκευτεί στα documecuments της δραστηριότητας το email ή και τυχόν attachments του.
Η επιλογή If contact does not exist καθορίζει αν θα δημιουργήσει επαφή σε περίπτωση που δεν βρεθεί επαφή με το email.
Το Add-in μέσα από appointment
Ανοίγοντας ένα appointment από το calendar εμφανίζεται ένα κουμπί για άνοιγμα του add-in μέσα από το κουμπί των apps (αυτό με τα κουτάκια πάνω δεξιά) όπως φαίνεται στην εικόνα.
Πατώντας το ανοίγει το πρόσθετο σε μια πλαϊνή μπάρα.
Το πρόσθετο είναι ίδιο με το προηγούμενο με τη μόνη διαφορά ότι σε αυτό δεν αποθηκεύονται attachments στα documents του activity και επιπρόσθετα χρειάζεται να επιλεγεί τουλάχιστον μια επαφή από τους Attendees του appointment ώστε να δημιουργηθεί η δραστηριότητα.
Όταν μια δραστηριότητα δημιουργείται από το Outlook δεν μπορεί να δημιουργηθεί ξανά πίσω στο “Galaxy”.
Όταν μια δραστηριότητα δημιουργείται από appointment μπορεί να γίνει update αυτής αφού μπορεί να αλλάξει κάτι στο appointment. Για το λόγο αυτό την επόμενη φορά που θα ανοίξει το add-in από το ήδη δημιουργημένο appointment, εμφανίζεται οθόνη για update.
Τροποποίηση εμφάνισης κουμπιών του Add-in
Για να είναι πιο γρήγορη η πρόσβαση του Galaxy Add-in μέσα στο Outlook μπορεί ο κάθε χρήστης να προβεί στις ακόλουθες παραμετροποιήσεις:
- Για το email
Το κουμπί μπορεί να καρφιτσωθεί στη γραμμή εργαλείων της φόρμας του email όπως φαίνεται στις φωτογραφίες με δεξί κλικ και pin
- Για το appointment
Το κουμπί μπορεί να καρφιτσωθεί στη γραμμή εργαλείων της φόρμας του appointment ακολουθώντας τα βήματα που περιγράφονται στη συνέχεια :
1. Στο ημερολόγιο του Outlook επιλέξτε View | Calendar Settings
2.Στο Customize actions, βρείτε και τσεκάρετε το Galaxy Add-in
3.Πατώντας το save, το κουμπί του Galaxy Add-in εμφανίζεται μόνιμα στη γραμμή εργαλείων του appointment