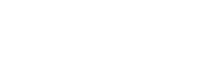Εισαγωγή
Το Galaxy Mobile – Stock Control είναι μια έξυπνη, πρωτοποριακή εφαρμογή που εγκαθίσταται σε συσκευές με λειτουργικό σύστημα Android και στόχο έχει να καλύψει τις απαιτήσεις λειτουργίας μιας επιχείρησης όσο αφορά στη διαχείριση των αποθεμάτων της. Μέσω του Stock Control ο χρήστης μπορεί να συνδεθεί στο “Galaxy” από μία Android συσκευή (κινητό | tablet |τερματικό) και να εκτελέσει εργασίες όπως παραλαβές, καταμετρήσεις απογραφών, να αντλήσει πληροφορίες είδους.
Το Galaxy Mobile – Stock Control αποτελεί τη δεύτερη εφαρμογή μετά το “WM Διαχείριση Αποθηκών” σε συσκευή Android που αναπτύχθηκε στην καινοτόμα πλατφόρμα “Galaxy Mobile”.
Δεν απαιτείται η χρήση του υποσυστήματος “Galaxy – WM Διαχείριση αποθηκών”.
Η λειτουργικότητα που διαθέτει αποτελεί το πρώτο μέρος μίας σειράς ενσωματωμένων δυνατοτήτων με στόχο την εξυπηρέτηση των λειτουργιών της επιχείρησης σε θέματα αποθεμάτων.
Κεντρική οθόνη “Galaxy Mobile”
H είσοδος στην εφαρμογή γίνεται πληκτρολογώντας το όνομα (user name) και τον κωδικό πρόσβασης (password) στην κεντρική οθόνη του “Galaxy Mobile”.
Ενεργοποιώντας “Είσοδος”, την πρώτη φορά, που συνδέεται η εφαρμογή στο τερματικό και εφόσον στην εγκατάσταση υπάρχουν ενεργά και τα δύο applications,
εμφανίζει μια ενδιάμεση οθόνη στην οποία καλείστε να επιλέξετε το περιβάλλον, την εφαρμογή στην οποία θα εργαστείτε :
- WM Διαχείριση αποθηκών
ή
- Έλεγχος αποθεμάτων
Το πάτημα του “Έλεγχος αποθεμάτων” θα σας οδηγήσει κατευθείαν στην εφαρμογή αυτή.
Μενού εργασιών
Το μενού του “Galaxy Έλεγχος αποθεμάτων” παρέχει πρόσβαση στις εργασίες:
- Παραλαβή
- Εντολή Απογραφής
- Πληροφορίες είδους
Ρυθμίσεις εφαρμογής
Μπορείτε σε κάθε τερματικό να ρυθμίσετε τις παραμέτρους ώστε να μπορούν να ανταποκριθούν στις απαιτήσεις σας (ανατρέξτε στην εφαρμογή WM Διαχείριση αποθηκών για λεπτομέρειες - η αναφορά μας εδώ είναι ενδεικτική)
Πατήστε το σύμβολο για :
- Να αλλάξετε τη γλώσσα εμφάνισης (αγγλικά ή ελληνικά)
- Να επιλέξετε μεταξύ των διαθέσιμων skin π.χ. το σκούρο αντί το λευκό θέμα
- Να επιλέξτε τον αποθηκευτικό χώρο στον οποίο έχει ενεργοποιηθεί το RF (η εταιρία μπορεί να έχει πολλούς αποθηκευτικούς χώρους, διαθέσιμοι στα τερματικά είναι μόνο όσοι έχουν δηλωθεί ότι θα χρησιμοποιήσουν RF)
- Camera : Αν η συσκευή στην οποία έχει εγκατασταθεί η εφαρμογή έχει ενσωματωμένη κάμερα μπορείτε να την ενεργοποιήσετε για σκανάρισμα.
- Εμφάνιση Φωτογραφιών : Αν θέλετε να εμφανίζονται στο τερματικό φωτογραφίες ειδών, όπου βέβαια είναι καταχωρισμένες.
- Απενεργοποίηση πληκτρολογίου : Λειτουργία χρήσιμη σε συσκευές αποθήκης (με ενσωματωμένο πληκτρολόγιο) για τη μη εμφάνιση του πληκτρολογίου της εφαρμογής.
Ας δούμε μία προς μία τις κινήσεις που λαμβάνουν χώρα στην εφαρμογή “Έλεγχος αποθεμάτων”
Παραλαβή
Καταχώριση καταμέτρησης παραλαβής
Επιλέξτε “Παραλαβή”
Επιλέξτε “Καταμέτρηση παραλαβής”
(μπορείτε είτε να επιλέξετε έναν υφιστάμενο φάκελο παραλαβής ή να δημιουργήσετε νέο)
Πατήστε το σύμβολο για να καταχωρίσετε νέο
Επιλέξτε τον τύπο φακέλου παραλαβής, έστω π.χ. 001 εσωτερικού
ΣΗΜΕΙΩΣΗ
Αν ορίσετε μάσκα κωδικού στο “Galaxy” ο κωδικός της παραλαβής θα προτείνεται αυτόματα. Οπότε σε περίπτωση που έχετε προχωρήσει σε μια τέτοια κωδικοποίηση, κατά την καταχώριση νέας εγγραφής στο φάκελο, η εφαρμογή θα ζητά να συμπληρώσετε τον τύπο (έχει παραλειφθεί η συμπλήρωση του κωδικού από εσάς, αφού αυτός προκύπτει από τη μάσκα).
Επιλέξτε τον προμηθευτή.
Η αναζήτηση του προμηθευτή γίνεται πληκτρολογώντας απευθείας κωδικό ή περιγραφή ή ΑΦΜ προμηθευτή είτε χρησιμοποιώντας το χαρακτήρα % (λίστα με όλους τους προμηθευτές που έχουν
καταχωριστεί στην εταιρία).
ΣΗΜΕΙΩΣΗ
Ο φάκελος θα έχει ως “Περιγραφή” την επωνυμία προμηθευτή, την οποία μπορείτε, αν θέλετε, να τροποποιήσετε (συμπληρώνοντας δίπλα στο λεκτικό της επωνυμίας μια επιπλέον πληροφορία π.χ. παραλαβή 1).
Αφού έχετε εισαγάγει τον προμηθευτή, μπορείτε να ορίσετε μεταφορέα ή/και τον αριθμό του παραστατικού του προμηθευτή (π.χ. Δελτίο Αποστολής 55)
Μετά τη δημιουργία φακέλου ξεκινάει η διαδικασία της παραλαβής .
Σκανάρετε τους κωδικούς ειδών και πληκτρολογήστε τα τεμάχια
Όσο σκανάρετε, η εφαρμογή καταγράφει τα σκαναρίσματα και σας τα εμφανίζει
Μπορείτε να αλλάξετε την αρχικά δηλωμένη ποσότητα καταμέτρησης
ή
την τιμολογημένη ποσότητα, δηλαδή αυτή που αναφέρει το παραστατικό προμηθευτή π.χ. μπορεί σε μια παραλαβή το παραστατικό προμηθευτή να αναγράφει ποσότητα “6” και ο χρήστης να έχει μετρήσει “4”. Άρα εισάγει καταμετρημένη ποσότητα “4” τεμάχια και τιμολογημένη ποσότητα “6”.
Ενέργειες
Σε μια καταμέτρηση παραλαβής μπορείτε να ζητήσετε :
- Οριστικοποίηση της καταμέτρησης παραλαβής
- Σύνοψη : να δείτε όλες τις καταμετρημένες ποσότητες του φακέλου (π.χ. αριθμό ειδών και ποσοτήτων)
- Μεταβολή παραλαβής : να τροποποιήσετε τα στοιχεία της επικεφαλίδας της παραλαβής (π.χ. περιγραφή, μεταφορέα ή τα λοιπά στοιχεία φακέλου)
- Λεπτομέρειες Συσκευασίας : να καταχωρίσετε παρατηρήσεις (λεπτομέρειες) για τις συσκευασίες της παραλαβής (π.χ. έστω ότι στην παραλαβή αυτή υπάρχουν δύο παλέτες, μια εκ των οποίων παρουσίασε υγρασία, οπότε στις παρατηρήσεις μπορείτε να πληκτρολογήσετε μια σύντομη παρατήρηση)
Mε την καταχώριση της διαδικασίας καταμέτρησης στο τερματικό, επιστρέφοντας στο “Galaxy” βλέπετε στη λίστα παραλαβών τη νέα παραλαβή.
- με περιγραφή, την επωνυμία του προμηθευτή (και δίπλα από το λεκτικό της επωνυμίας, την πληροφορία “παρ. 1” που είχατε συμπληρώσει κατά την καταχώρισή της στο τερματικό)
- με τύπο φακέλου “001 - Εσωτερικού” και κατάσταση “Πρόχειρο”
- με τις γραμμές καταμετρημένες
- με τις λεπτομέρειες στις συσκευασίες παραλαβής
Εντολή Απογραφής
Ενεργοποιήστε το εικονίδιο
Αναζητήστε τον κωδικό απογραφής για την οποία θα γίνει επιβεβαίωση ποσοτήτων
Πατήστε το φακό και
από τη λίστα απογραφών με τις ανοικτές εντολές απογραφής για αυτό το χώρο, επιλέξτε την ενδεδειγμένη
Σκανάρετε το πρώτο είδος και την ποσότητα του είδους και επαναλάβετε τη διαδικασία όσες φορές χρειαστεί μέχρι να απογράψετε όλα τα είδη του χώρου, έστω για παράδειγμα:
είδος 00233|τεμάχια 5
είδος 00234|τεμάχια 3
Ενέργειες
Σε μια καταμέτρηση απογραφής μπορείτε να ζητήσετε :
- Οριστικοποίηση της φυσικής καταμέτρησης
- Σύνοψη : να δείτε τα σύνολα μιας απογραφής
- Καταχώριση νέας φυσικής καταμέτρησης
Με την ολοκλήρωση της διαδικασίας καταμέτρησης ενημερώνονται οι γραμμές καταμέτρησης της απογραφής στο “Galaxy”.
Τα στοιχεία των γραμμών της καταμέτρησης εμφανίζονται από την επιλογή “Γραμμές απογραφής” στις “Ενέργειες” του τμήματος “Φυσικές απογραφές” της εντολής απογραφής.
ΣΗΜΕΙΩΣΗ
Μπορείτε να ορίσετε για την ίδια απογραφή και δεύτερη καταμέτρηση ή όσες διαφορετικές καταμετρήσεις επιθυμείτε συμπληρώνοντας τον κωδικό και την περιγραφή της φυσ. καταμέτρησης και σκανάρωντας τα είδη με τις ποσότητες.
Με την ολοκλήρωση της διαδικασίας ενημερώνεται η λίστα των φυσικών καταμετρήσεων στο “Galaxy” με τη 2η καταμέτρηση.
Υπενθύμιση : Μια από αυτές τις καταμετρήσεις μπορεί να “Οριστικοποιηθεί”.
Πληροφορίες είδους
Από εδώ μπορείτε να δείτε το επιλεγμένο είδος αποθήκης και να πάρετε διάφορες πληροφορίες για αυτό (κωδικός, περιγραφή είδους, απόθεμα ανά θέση).
Αν το είδος έχει φωτογραφία εμφανίζεται, με την προϋπόθεση ότι :
- Έχει ενεργοποιηθεί η ρύθμιση “Εμφάνιση φωτογραφιών είδους στο τερματικό” στις “Ρυθμίσεις WM Διαχείριση Αποθηκών”
- Έχει ενεργοποιηθεί η παράμετρος “Εμφάνιση Φωτογραφιών” στο τερματικό
Επιπλέον, υπάρχει η δυνατότητα διαμόρφωσης των δεδομένων είτε σε επίπεδο είδους είτε σε επίπεδο γραμμών (ποια πεδία θα εμφανίζονται στο είδος ή στο detail αυτού)
συμπληρώνοντας τις κατάλληλες δυναμικές προβολές (πληροφορίες είδους λίστα, πληροφορίες είδους γραμμή) στις “Ρυθμίσεις WM Διαχείρισης Αποθηκών”.