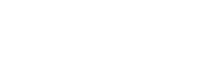Στην εργασία “Ενημέρωση από Epsilon Smart” (ενσωματωμένη στο μενού “Ειδικές Εργασίες”) έχουν περιληφθεί μια σειρά λειτουργιών : της παραμετροποίησης συνδρομής, της αντιστοίχισης συνδρομών και της ενημέρωσης εγγραφών στην εφαρμογή Accountant .
Βήματα
Η όλη διαδικασία ενημέρωσης αποτελείται από τα παρακάτω βήματα:
1. Παραμετροποίηση συνδρομής
Καλέστε Ενημέρωση από Epsilon Smart| Παράμετροι |Σύνδεσης
Στην οθόνη “Στοιχεία Σύνδεσης Smart” συμπληρώστε τις πληροφορίες σύνδεσης, το λογαριασμό και το Password της συνδρομής Smart που η σύνδεση αφορά .
2. Αντιστοίχιση Συνδρομών
Από το ίδιο μενού “Ενημέρωση από Epsilon Smart” καλέστε “Αντιστοίχιση Συνδρομών”
H αντιστοίχιση της συνδρομής Smart με την εταιρία ή/και τα υποκατάστημα του “Accountant” εκτελείται μέσω διαδοχικών οθονών - Wizard.
1η Οθόνη
Στην πρώτη οθόνη της διαδικασίας δεν χρειάζεται να κάνετε καμιά ρύθμιση, ενημερώνεται ο λογαριασμός σύνδεσης .
Πατήστε “Επόμενο”
2η Οθόνη
Στη δεύτερη οθόνη εμφανίζονται όλες οι διαθέσιμες συνδρομές για το λογαριασμό σύνδεσης.
Πατήστε “Επόμενο”
3η Οθόνη
Στην τρίτη οθόνη επιλέξτε τη συνδρομή που η εταιρία αφορά (για την Περιοχή εργασίας και Εταιρία Accountant που είστε συνδεδεμένοι). Αν υπάρχουν και άλλες συνδρομές που επιθυμείτε να ενημερώσουν διαφορετικό υποκατάστημα της εταιρίας που έχετε συνδεθεί, επιλέξτε ανάλογα.
Επιλέξτε “Επόμενο”
4η Οθόνη
Επιλέξτε “Έτοιμο” στην τελευταία σελίδα του Wizard.
3. Παραμετροποίηση & Λήψη παραστατικών
Από το ίδιο μενού Ενημέρωση από Epsilon Smart καλέστε “Λήψη Παραστατικών” για τη η λήψη των εγγραφών εσόδων/ εξόδων.
1η Οθόνη
Στην πρώτη οθόνη εμφανίζονται τα στοιχεία σύνδεσης (χωρίς να έχετε τη δυνατότητα τροποποίησης στο στάδιο αυτό) και οι επιλογές :
- Μόνο μεταβολές
- Λήψη όλων των παραστατικών από έως
Μόνο μεταβολές
Η επιλογή “Μόνο μεταβολές” ελέγχει κάθε φορά για τη συνδρομή Smart ποιες κινήσεις δεν έχουν ενημερώσει Accountant και η λήψη γίνεται μόνο για αυτές.
Λήψη όλων των παραστατικών από - έως
Η επιλογή “Λήψη όλων των παραστατικών από - έως”, εφόσον καθοριστεί εύρος ημερομηνιών, απενεργοποιεί το πεδίο “Mόνο μεταβολές” και εκτελεί τη λήψη για το δηλωμένο χρονικό διάστημα ανεξαρτήτως προηγούμενης ενημέρωσης. Δηλαδή η ενημέρωση θα αφορά σε όλες τις κινήσεις του διαστήματος.
ΣΗΜΕΙΩΣΗ
Εννοείται ότι αν βρεθούν ήδη καταχωρισμένες κινήσεις αυτές θα τροποποιηθούν ώστε να αποφευχεί το ενδεχόμενο διπλοκαταχώρισης .
Συνιστάται η πρώτη εκτέλεση της εργασίας να γίνει με επιλογή ημερομηνιών, διαφορετικά δεν θα γίνει έλεγχος χρήσης σύνδεσης και ενδέχεται οι κινήσεις που αφορούν σε προηγούμενες χρήσεις να μην καταχωριστούν στην εφαρμογή.
2η Οθόνη
Στη δεύτερη οθόνη επιλέξτε τη συνδρομή για την οποία θέλετε να γίνει η ενημέρωση. Ανάλογα με τι θα επιλέξετε, οι επόμενες οθόνες θα φέρουν αντίστοιχα δεδομένα σύμφωνα με την επιλεγμένη συνδρομή.
3η Οθόνη
Στην τρίτη οθόνη, αντιστοιχίστε τις σειρές παραστατικών της συνδρομής, που επιλέξατε στο προηγούμενο βήμα, με τους τύπους εγγραφών εσόδων/ εξόδων του Accountant.
Η εμφάνιση των σειρών σημαίνει ότι έχουν βρεθεί αντίστοιχες κινήσεις στο Smart για αυτές τις σειρές παραστατικών. Επομένως, για την ορθή ολοκλήρωση της ενημέρωσης θεωρείται υποχρεωτική η παραμετροποίηση όλων των εμφανιζόμενων κωδικών.
4η Οθόνη
Στην τέταρτη οθόνη αντιστοιχίστε κάθε Είδος, Υπηρεσία ή Χρέωση με λογαριασμούς εσόδων / εξόδων.
Ανάλογα με το ποσοστό ΦΠΑ που εμφανίζεται σε κάθε κωδικό, η λειτουργία της ανεύρεσης φιλτράρει και εμφανίζει λογαριασμούς που ταιριάζουν με αυτό το ποσοστό, π.χ. στις γραμμές με ποσοστό 24% θα εμφανίσει λογαριασμούς εσόδων / εξόδων μόνο με το ίδιο ποσοστό.
ΕΝΕΡΓΕΙΕΣ
Με δεξί κλικ επί της γραμμής έχετε δυνατότητα να κάνετε Αντιγραφή / Επικόλληση λογαριασμών, ώστε για κωδικούς με κοινό ποσοστό, να ΜΗΝ χρειάζεται κάθε φορά να γίνεται εκ νέου ανεύρεση και επιλογή .
Πρέπει να σημειωθεί και εδώ ότι η συμπλήρωση όλων των γραμμών είναι υποχρεωτική.
5η Οθόνη
Προχωρήστε σε αντιστοίχιση των φόρων / κρατήσεων.
6η Οθόνη
Επιβεβαιώστε το υποκατάστημα ενημέρωσης στον Accountant, της επιλεγμένης, στην “οθόνη 2” του wizard, συνδρομής.
Πατήστε “Έτοιμο”.
Στη συνέχεια, ενημερώνεστε ως προς τα αποτελέσματα της εργασίας.
Μπορείτε επίσης, να δείτε συγκεντρωτικά και να τροποποιήσετε την παραμετροποίηση και από τη διαδρομή Ειδικές Εργασίες | Ενημέρωση από Epsilon Smart | Παράμετροι | Λήψης Παραστατικών