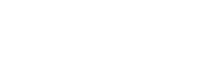Η διαδικασία έρχεται να καλύψει την αυτοματοποιημένη ανταλλαγή παραστατικών μεταξύ των επιχειρήσεων, κατόχων των εμπορικών εφαρμογών, Galaxy, SEn, Business ERP/Ορίζοντες Windows, Eurofasma Next της SingularLogic.
Η ανταλλαγή ηλεκτρονικών τιμολογίων εκτελείται μέσω της υπηρεσίας myGalaxy eInvoice με την απ’ ευθείας αποστολή του παραστατικού της εκδότριας εταιρίας στον παραλήπτη του .
H διαδικασία ανταλλαγής απαιτεί τη συμμετοχή:
- των εμπορικών εφαρμογών της SingularLogic (της εφαρμογής που αποστέλλει το παραστατικό και της εφαρμογής που δέχεται ως είσοδο το παραστατικό)
- του SFP
- της myGalaxy eInvoice υπηρεσίας
Η εταιρία εκδότης παράγει το παραστατικό και το αποστέλλει μέσω του SFP (εκδότη) και σύμφωνα με τους δηλωμένους κανόνες παραμετροποίησης στη myGalaxy eInvoice υπηρεσία. Η myGalaxy υπηρεσία λαμβάνει το παραστατικό και το μεταβιβάζει στη myGalaxy eInvoice θυρίδα του παραλήπτη.
Κατόπιν ο παραλήπτης μέσω της δικής του εμπορικής εφαρμογής και του SFP δύναται να ανακτήσει το παραστατικό από τη myGalaxy eInvoice θυρίδα.
Κατά αυτόν τον τρόπο ο λήπτης του παραστατικού παραλαμβάνει μέσω της myGalaxy υπηρεσίας το παραστατικό (π.χ. πώλησης) αυτούσιο, με όλα τα στοιχεία της τιμολόγησης και το εισάγει στην εφαρμογή ως παραστατικό (π.χ. αγοράς), αποφεύγοντας τη χρονοβόρα διαδικασία της επανακαταχώρισής του .
Ο παραλήπτης, κατά την παραλαβή ηλεκτρονικού τιμολογίου και πριν την καταχώριση του στο Σύστημα, μπορεί να δει το zip αρχείο με το PDF και τα αρχεία a.txt & b.txt που διαχειρίστηκε ο SFP.
Στη συνέχεια, καθίσταται απαραίτητη η αντιστοίχιση (σύνδεση) των τιμών των πεδίων προέλευσης (ηλεκτρονικά στοιχεία) με τις τιμές των πεδίων προορισμού (Eurofasma Next). Κάθε αναντιστοιχία θα εμποδίσει το Σύστημα να εκτελέσει τη διαδικασία εισαγωγής ηλεκτρονικού τιμολογίου .
Βήματα για την εφαρμογή της εισαγωγής ηλεκτρονικών παραστατικών στο Next
Για την εισαγωγή του ηλεκτρονικού τιμολογίου στο Eurofasma, απαιτούνται μια σειρά βημάτων, τα οποία παραθέτουμε :
1. Συγχρονισμός κωδικοποιήσεων με myGalaxy
Από το μενού myGalaxy ενεργοποιήστε :
Συγχρονισμός κωδικοποιήσεων με myGalaxy
Η διαδικασία εκτελείται μέσω διαδοχικών οθονών (τύπου Wizard) :
1η Οθόνη
Η πρώτη οθόνη σας ενημερώνει ότι το τελικό αποτέλεσμα της διαδικασίας είναι ο συγχρονισμός των δεδομένων των πινάκων 94 (τύποι παραστατικών myGalaxy) και 95 (μονάδες μέτρησης myGalaxy) με τα δεδομένα που είναι αποθηκευμένα στους servers του myGalaxy.
2η Οθόνη
- Επιλέξτε τον συγχρονισμό είτε και των δύο πινάκων (θέτοντας κατάλληλη ένδειξη στις σχετικές παραμέτρους) είτε ενός εκ των δύο
- Δηλώστε τα στοιχεία σύνδεσης στη myGalaxy Υπηρεσία, σε περίπτωση που δεν τα έχετε συμπληρώσει στην “Εταιρία” (ώστε να προκύπτουν αυτόματα)
- Πατήστε “Επόμενη”
3η Οθόνη
- Στο τέλος της διαδικασίας, ενημερώνεστε μέσω μηνύματος για τον επιτυχή τερματισμό της
2. Εισαγωγή παραστατικών αγορών από το myGalaxy
Από το ίδιο μενού, myGalaxy, ενεργοποιήστε :
- Εισαγωγή παραστατικών από myGalaxy
H εισαγωγή παραστατικού myGalaxy γίνεται μέσω διαδοχικών οθονών τύπου wizard:
1η Οθόνη
Η πρώτη οθόνη θα σας πληροφορήσει σχετικά με το τι θα εκτελέσει η διαδικασία. Τα παραστατικά που σας έχουν αποστείλει οι προμηθευτές σας, ηλεκτρονικά μέσω της πλατφόρμας myGalaxy, θα εισαχθούν στην εφαρμογή .
2η Οθόνη
Πληκτρολογήστε συγκεκριμένο χρονικό διάστημα για την εμφάνιση των παραστατικών. Η συμπλήρωση του πεδίου “Παραλήπτης” είναι προαιρετική. Αν αφήσετε κενό το πεδίο θα εμφανιστούν όλα τα παραστατικά που έχουν αποσταλεί στο λογαριασμό σας στο myGalaxy .
Η ηλεκτρονική διεύθυνση στο myGalaxy αναζήτησης των παραστατικών έχει δηλωθεί στις ρυθμίσεις του SFP (όχι της εφαρμογής).
Σημείωση : Προϋπόθεση αποτελεί να έχετε εγκαταστήσει και παραμετροποιήσει σωστά τον SFP. Αν ο SFP δεν είναι σε λειτουργία ή δεν υπάρχει επικοινωνία μεταξύ SFP και εφαρμογής θα εμφανιστεί αυτό το μήνυμα σφάλματος:
3η Οθόνη
Αν το φορολογικό σύστημα (SFP) έχει, πράγματι, εγκατασταθεί και παραμετροποιηθεί σωστά εμφανίζεται λίστα με όλα τα παραστατικά που έχουν αποσταλεί από τους προμηθευτές σας .
H λίστα προβάλλει πληροφορίες για το παραστατικό όπως:
- τον αποστολέα του
- το θέμα του (συνήθως αποτελείται από τον αριθμό παραστατικού, είδος παραστατικού, ημερομηνία και τελικό ποσό)
- το Α.Φ.Μ. του εκδότη
- την επωνυμία του εκδότη του παραστατικού
- τη συνολική αξία του παραστατικού
- την ημερομηνία εισαγωγής του στην εφαρμογή (αν το παραστατικό έχει ήδη εισαχθεί)
Ο ουσιαστικός ρόλος των τελευταίων δύο στηλών είναι πληροφοριακός :
-
Στη στήλη “Προβολή”, πατώντας το εικονίδιο με σύμβολο το φακό
εμφανίζεται το αρχείο zip που συνοδεύει το παραστατικό (με δυνατότητα λήψης αυτού και αποθήκευσης στο σκληρό σας δίσκο των επισυναπτόμενων αρχείων - του τιμολογίου σε PDF και των παραγόμενων αρχείων τύπου a.txt και b.txt) .
-
Στη στήλη “Έλεγχος”, μέσω του εικονιδίου
διενεργείται έλεγχος του ηλεκτρονικού παραστατικού ώστε να εξασφαλιστεί η ορθότητά του πριν την εισαγωγή του στο Σύστημα .
Αν από τον έλεγχο του παραστατικού προκύψουν σφάλματα εμφανίζεται μήνυμα λάθους .
Αν δεν βρεθούν λάθη, η εφαρμογή θα σας ενημερώσει σχετικά .
- Επιλέξτε το επιθυμητό παραστατικό από τη λίστα και
- Πατήστε “Επόμενη” για να δείτε αναλυτικά το προς εισαγωγή παραστατικό, και να αντιστοιχίσετε όποιες τιμές δεν έχετε ήδη αντιστοιχίσει με τους κωδικούς της εφαρμογής.
4η Οθόνη
Στο πάνω μέρος της οθόνης Ορισμού/εμφάνισης αντιστοίχισης δεδομένων εμφανίζονται τα στοιχεία του προμηθευτή. Ο βασικός τρόπος εύρεσης του αντίστοιχου προμηθευτή γίνεται με βάση τον Α.Φ.Μ. του συναλλασσόμενου που αναφέρεται ως εκδότης στο παραστατικό .
Οι κανόνες σύμφωνα με τους οποίους θα επιχειρηθεί η αντιστοίχιση των πληροφοριών του παραστατικού του προμηθευτή με τους κωδικούς που έχετε καταχωρίσει στην εταιρία σας, συντάσσονται στη σελίδα “Κανόνες” .
Για παράδειγμα,
- επιλέξτε ως μέθοδο αντιστοίχισης την τιμή “Να αγνοηθεί”, αν δεν επιθυμείτε να αντιστοιχίσετε τον πωλητή του προμηθευτή σε κάποιον αντιπρόσωπο στην εφαρμογή
ή
- επιλέξτε “Χωρίς αντιστοίχιση” αν θέλετε να καταχωριστεί ακριβώς ως έχει η τιμή του προμηθευτή.
Στις υπόλοιπες σελίδες της οθόνης παρέχονται όλες οι πληροφορίες του ηλεκτρονικού παραστατικού
- Παραστατικά αγορών
- Κινήσεις ειδών
- Πρόσθετοι φόροι γραμμής
- Επιβαρύνσεις γραμμής
- Κινήσεις γραμμής
- Πρόσθετοι φόροι παραστατικού
- Επιβαρύνσεις
- Κρατήσεις
Προχωρήστε σε αντιστοιχίσεις σε όσα πεδία απαιτείται .
Πως καταλαβαίνετε ποια πεδία πρέπει να αντιστοιχιστούν
Οι διαφορετικές χρωματικές ενδείξεις στην οθόνη ορισμού /εμφάνισης αντιστοίχισης δεδομένων σας κατευθύνουν ως προς τις αντιστοιχίσεις που πρέπει να γίνουν .
- Αν ένα πεδίο (π.χ. ο κωδ. νομίσματος) απεικονίζεται με κόκκινο χρώμα, αυτό σημαίνει ότι η αντιστοίχιση δεν είναι πλήρης, κατά συνέπεια η συμπλήρωσή του υποχρεωτική
- Αν κάποιο πεδίο εμφανίζεται ήδη συμπληρωμένο (π.χ. ο τύπος παραστατικού) ή δεν απαιτείται η συμπλήρωσή του (π.χ. ο κωδικός πωλητή) εμφανίζεται με μαύρη γραμματοσειρά
- Με διαφορετική χρωματική απόχρωση, μπλε, εμφανίζονται τα πεδία των οποίων η αντιστοίχιση τους θεωρείται προαιρετική, όπως για παράδειγμα η “περιγραφή νομίσματος”
Με ποιον τρόπο θα αντιστοιχίσετε τις τιμές των πεδίων του ηλεκτρονικού παραστατικού και των αντίστοιχων που τηρούνται με διαφορετική κωδικοποίηση στο “Next”
- Μεταβείτε στη στήλη “Τιμή αντιστοίχισης” και πληκτρολογήστε την ενδεδειγμένη τιμή ή πατήστε τις τρεις τελείες (στο δεξί μέρος)
- Θα εμφανιστεί η οντότητα ή ο πίνακας του Next για να επιλέξετε τιμή
- Αν η αντιστοίχιση δεν είναι πλήρης, υπάρχουν τιμές, απαιτητές από το Next, που δεν έχουν συμπληρωθεί, τότε το πλήκτρο “Εκτέλεση” παραμένει ανενεργό.
-
Για την ενεργοποίησή του,
-
ολοκληρώστε με όλες τις αντιστοιχίσεις και πατήστε το πλήκτρο
, ενσωματωμένο στη σελίδα των “κανόνων αντιστοίχισης”
-
ολοκληρώστε με όλες τις αντιστοιχίσεις και πατήστε το πλήκτρο
Σημείωση : Συμπληρώνοντας τις αντιστοιχίσεις και πατώντας το πλήκτρο της αποθήκευσης (ενσωματωμένο και αυτό στη σελίδα των κανόνων αντιστοίχισης), η εφαρμογή τις αποθηκεύει ώστε να τις ανακαλέσει στο μέλλον κατά την εισαγωγή κάποιου άλλου παραστατικού .
Στη συνέχεια,
- η εφαρμογή εισάγει το παραστατικό ενώ εμφανίζει οθόνη που σας πληροφορεί για πιθανές διαφορές που εντοπίστηκαν μεταξύ του αρχικού παραστατικού και του παραστατικού που τελικά καταχωρίστηκε .
- Η εφαρμογή εμφανίζει αυτόματα το παραστατικό αγοράς στην οθόνη σας αν το πεδίο “Καταχώριση χωρίς προβολή”, στην οθόνη των αντιστοιχίσεων δεν έχει λάβει ένδειξη.
ώστε να :
- προβείτε σε έλεγχο και
- αποκαταστήσετε πιθανά λάθη επί του παραστατικού
Στην περίπτωση που το παραστατικό που εισήχθη στην εφαρμογή παρουσιάζει σημαντικές διαφορές με το παραστατικό που σας έχει αποσταλεί (τέτοια σφάλματα μπορεί να προκύψουν κυρίως αν υπάρχουν κρατήσεις, πρόσθετοι φόροι ή επιβαρύνσεις όπου κάθε εφαρμογή αντιμετωπίζει με διαφορετικό τρόπο) εμφανίζεται στην οθόνη σας σχετικό μήνυμα προειδοποίησης . Καθίσταται σαφές ότι θα χρειαστεί η δική σας παρέμβαση για να διορθωθούν τα λάθη επί του παραστατικού .