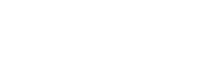1.Εισαγωγή
Η ενότητα αυτή περιγράφει τη διαδικασία δημιουργίας αρχείου, μορφής “pdf”, κατά την έκδοση παραστατικού, και αποστολή του αντίγραφου του παραστατικού από τον εκδότη στο λήπτη της συναλλαγής (πελάτη), ηλεκτρονικά (με email). H λειτουργική αυτή δυνατότητα είναι χρήσιμη στις επιχειρήσεις που επιδιώκουν έναν αποδοτικότερο τρόπο επικοινωνίας με τους πελάτες τους.
2. Παραμετροποίηση
Η ενεργοποίηση της διαδικασίας απαιτεί παραμετροποίηση σε κάθε σχετική οντότητα της εφαρμογής όπως “Αντίγραφα παραστατικών”, “Ρυθμίσεις”, “Τερματικά”.
2.1 Μενού “Αντίγραφα παραστατικών”
Για την παραγωγή αρχείων pdf, η εφαρμογή ενσωματώνει ένα νέο μενού τα "Αντίγραφα παραστατικών” με πρόσβαση στις εργασίες:
- Ρυθμίσεις
- Αντίγραφα παραστατικών
- Ελαχιστοποίηση
- Αποσύνδεση
Παραμετροποίηση Interfaces για εμφάνιση μενού
Προϋπόθεση για την εμφάνιση του μενού “Αντίγραφα παραστατικών” στο κεντρικό μενού της εφαρμογής αποτελεί να έχει πρωτίστως παραμετροποιηθεί η οθόνη “Interfaces Information” (Πίνακες | Interfaces).
Για το σκοπό αυτό,
δηλώστε στα πεδία “Interfaces”, “Assembly Name”, “Κατάταξη” τα ακόλουθα :
επιλέξτε έξοδο από την εφαρμογή και στη συνέχεια επιστρέψτε σε αυτήν .
Αντίγραφα παραστατικών (Document copies)
Ενεργοποιώντας “Αντίγραφα παραστατικών” εμφανίζεται σχετική οθόνη για να επιλέξετε τα παραστατικά για τα οποία θα κρατηθεί αντίγραφο (pdf) όταν επιχειρηθεί η εκτύπωση τους π.χ. δημιουργία αντιγράφου για όσα παραστατικά εκδίδονται με τύπο [1020]
Ρυθμίσεις
Καλέστε “Ρυθμίσεις”
Στην οθόνη των ρυθμίσεων των αντιγράφων παραστατικών (που ανοίγει), πατήστε επί της σελίδας “Ρυθμίσεις” και συμπληρώστε κατάλληλα:
- Διαδρομή αποθήκευσης : το πλήρες pathname του φακέλου στον οποίο θα αποθηκεύονται τα αρχεία pdf
- Διαδρομή αρχείου συμπίεσης : το πλήρες pathname του φακέλου στον οποίο θα δημιουργούνται τα συμπιεσμένα αρχεία σε αρχείο zip
- Διaδρομή αρχειοθέτησης : το archive pathname του φακέλου στον οποίο θα μεταφέρονται τα αρχεία pdf μετά τη συμπίεσή τους σε αρχείο zip
- Διαγραφή μετά από : προσδιορίστε το χρόνο φύλαξης (προσωρινής) των αρχειοθετημένων pdf (καθαρισμός αρχείου)
- Συμπίεση στο τέλος της : προσδιορίστε αν η συμπίεση των αρχείων pdf θα γίνεται μετά το κλείσιμο κάθε βάρδιας ή στο κλείσιμο ημέρας
Πρότυπο email (Email template)
Μέσω της παρούσας επιλογής μπορείτε να δημιουργήσετε διαφορετικά πρότυπα αποστολής e-mail σύμφωνα με τις ανάγκες σας.
Για να δημιουργήσετε το template του email, πατήστε επί της σελίδας “Πρότυπο email” και
Επιλέξτε το όνομα του αποστολέα που θα εμφανίζεται στο email - προβολή του ονόματος του αποστολέα αντί της e-mail διεύθυνσης
Συμπληρώστε το θέμα του email αποστολής π.χ. Ηλεκτρονικό παραστατικό @TRANSPREFIX- @RECEIPTNUM που εκδόθηκε @DATE
Στο θέμα μπορεί να συμπεριληφθεί και κάποια μεταβλητή \τές συστήματος, η οποία όταν εκτελείται για την αποστολή του email αντικαθιστά π.χ. το @TRANSPREFIX με το αντίστοιχο πρόθεμα (prefix) του εκδοθέντος παραστατικού, για παράδειγμα με τον αριθμό παραστατικού - @RECEIPTNUM και την ημερομηνία έκδοσής του - @DATE)
Κείμενο email : Στο συγκεκριμένο σημείο του προτύπου καταχωρίστε το κείμενο που επιθυμείτε, το οποίο θα εμφανίζεται στο κύριο “σώμα” του e-mail. Το κείμενο μπορεί να εμπεριέχει κάποια στοιχεία για το παραστατικό που αποστέλλεται, επιλέγοντας μεταβλητές του παραστατικού με μορφή @xxxx οι οποίες θα αντικαθίστανται με τις πραγματικές τιμές της συναλλαγής τη στιγμή δημιουργίας του email.
Πως
Τοποθετήστε το δρομέα στο κείμενο email και επιλέξτε (με απλό κλικ του ποντικιού) από τη λίστα, αριστερά της οθόνης, την επιθυμητή μεταβλητή .
Επιπροσθέτως,
Πατήστε Αποστολή δοκιμαστικού email, αν θέλετε την αποστολή δοκιμαστικού email στο ίδιο email που έχει δηλωθεί στο τερματικό.
Τερματικά - Ρυθμίσεις αποστολής email
Για την αποστολή email συμπληρώστε στην οθόνη της παραμετροποίησης τερματικών (Κύριες Παράμετροι|Τερματικά|Παράμετροι 1/2), τις “Ρυθμίσεις SMTP”:
- το διακομιστή : το όνομα του εξυπηρετητή εξερχομένων μηνυμάτων (SMTP), τον Microsoft Exchange Server του λογαριασμού email που χρησιμοποιείται στους λογαριασμούς ηλεκτρονικού ταχυδρομείου. Δεν γίνεται αποστολή email π.χ. από το Yahoo, Gmail ή άλλον λογαριασμό εκτός από exchange/outlook.
- τη θύρα SMTP
- τα διαπιστευτήρια αποστολέα - όνομα χρήστη και κωδικό πρόσβασης
- την ηλεκτρονική διεύθυνση αποστολέα και το όνομα αποστολέα
3. Αποστολή email
Με τη λειτουργική δυνατότητα αποστολής ηλεκτρονικών αντιγράφων με e-mail μπορείτε να αποστέλλετε απ’ ευθείας στους πελάτες σας σε ηλεκτρονική μορφή το παραστατικό τους.
Τη στιγμή καταχώρισης παραστατικού, εκτελώντας σχετικό action εμφανίζεται οθόνη καταχώρισης email για τη συμπλήρωση της ηλεκτρονικής διεύθυνσης του πελάτη στον οποίο θα αποσταλεί το παραστατικό. Με την ολοκλήρωση καταχώρισης και αποθήκευσης του παραστατικού και στη συνέχεια εκτύπωσής του αποστέλλεται αυτόματα στον πελάτη της συναλλαγής ηλεκτρονικό αντίγραφο (μορφής pdf), όμοιο με αυτό που δόθηκε στον πελάτη, με την ίδια σήμανση και QRCODE φορολογικής αναζήτησης .
3.1 Εφαρμογή
Μπορείτε να προσθέσετε κουμπί σε οποιαδήποτε οθόνη της εφαρμογής όπου θα εκτελεί την ενέργεια (η οποία προστέθηκε στις παραμέτρους πλήκτρων “Αντίγραφα παραστατικών” για την αποστολή email)
Προχωρήστε σε καταχώριση παραστατικού
- Επιλέξτε τον τύπο του παραστατικού (π.χ. απόδειξη λιανικής)
- Καταχωρίστε τα είδη του παραστατικού στην περιοχή των γραμμών του παραστατικού
- Εκτελέστε το σχετικό action (εκτελείται σε οποιοδήποτε στάδιο αρκεί να υπάρχει ενεργή συναλλαγή, π.χ. με την καταχώριση του 1ου είδους, πριν την πληρωμή κ.λπ.)
- Εμφανίζεται η οθόνη “Διεύθυνση email πελάτη” προκειμένου να πληκτρολογηθεί η διεύθυνση ηλεκτρονικού ταχυδρομείου (email address) του πελάτη
Αν στη συναλλαγή έχει επιλεγεί πελάτης στα στοχεία του οποίου υπάρχει email, αυτό έρχεται προτεινόμενο, αλλιώς συμπληρώνεται επιτόπου
Με το κλείσιμο της συναλλαγής,
- Αποθηκεύεται το αντίγραφο παραστατικού (σε pdf) στη διαδρομή αποθήκευσης, ορισμένη στις “Ρυθμίσεις αντιγράφων παραστατικών”
- Με την εκτύπωση του παραστατικού εκτελείται η ηλεκτρονική αποστολή του,
με την προϋπόθεση ότι έχει δηλωθεί ο δαίμονας, υπεύθυνος για την αποστολή του email στον πελάτη, στο SLnet.ManagementConsole
Δείτε περισσότερα στο τέλος της ενότητας
Σημείωση : Η εφαρμογή εκτελεί τη διαδικασία της αποστολής του email ασύγχρονα
Σχετικές επισημάνσεις
Control γραμμών συναλλαγής
Αν έχει επιλεγεί να αποσταλεί email στο κλείσιμο της συναλλαγής εμφανίζεται το εικονίδιο @. Αν ενεργοποιηθεί εμφανίζεται πάλι η οθόνη συμπλήρωσης email για επιτόπου διόρθωση του καταχωρισμένου email
Αλλαγές στο πληκτρολόγιο της εφαρμογής
Προς διευκόλυνση του χρήστη, υπάρχει η δυνατότητα αυτόματης συμπλήρωσης των καταλήξεων των email
4. Αναφορά σφαλμάτων
Σε κάθε ανεπιτυχή έκβαση αποστολής email, η εφαρμογή καταγράφει και εμφανίζει τα σφάλματα αποστολών email (ημερομηνία και ώρα εμφάνισης, ενέργεια, συναλλαγή, E-mail, τύπος σφάλματος, αν πρόκειται για σφάλμα ή προειδοποίηση) στη σελίδα “Αποστολή email” της οθόνης “Αναφορά Σφαλμάτων”.
Όταν το σφάλμα αφορά σε email συναλλαγής υπάρχει η δυνατότητα της εκ νέου αποστολής του email.
5. Επαναποστολή Email
Η εφαρμογή διενεργεί έλεγχο αν έχει δημιουργηθεί αντίγραφο του παραστατικού και αν έχει καταχωριστεί στη βάση. Αν ΔΕΝ υπάρχει, επιχειρείται η δημιουργία του αντιγράφου για την επιλεγμένη συναλλαγή. Εν συνεχεία το αντίγραφο αποστέλλεται στο καταχωρισμένο email.
6. Αναφορές αποδείξεων /τιμολογίων
Στις αναφορές αποδείξεων/τιμολογίων ενσωματώνεται νέα στήλη με περιεχόμενο το email που δηλώθηκε για την αποστολή αντιγράφου αποδεικτικού.
Στην οθόνη “Λεπτομέρειες Συναλλαγής” (με χρήση φακού) εμφανίζεται το συνδεδεμένο με τη συναλλαγή email καθώς και το status της αποστολής.
Σημείωση: υπάρχει δυνατότητα επαναποστολής, ενεργοποιώντας το σύμβολο (στα δεξιά της οθόνης)
7. Registration of Email Daemon
Ενεργοποίηση του EmailDaemon
- Μεταφερθείτε στο φάκελο της εγκατάστασης της εφαρμογής από εκεί εκτελέστε το SLnet.ManagementConsole.exe
- Πατήστε στη σελίδα “Registered Assemblies”
- Επιλέξτε στη στήλη “Alias” το “EmailDaemon”
- Kάντε δεξί κλικ και επιλέξτε “Register as Daemon”
Με την ολοκλήρωση της διαδικασίας το “EmailDaemon” είναι διαθέσιμο στη “Daemons” σελίδα
Για την αποστολή των email πρέπει να εκτελείται πάντα o server (Tray ή Console)