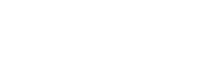Στην οθόνη “Παραμετροποίηση παρόχου εγγράφων” (Document Providers Setup) ενσωματώθηκε ένας επιπλέον πάροχος, ο SSH FTP document provider, για την επισύναψη αρχείων (τύπου excel, word, pdf κ.λπ.) στις εγγραφές μιας οντότητας, στα οποία περιέχονται πληροφορίες (π.χ. επιπρόσθετα στοιχεία είδους/εικόνες – οντότητα των ειδών, συμβάσεις πελατών – οντότητα πελατών) για τις εγγραφές αυτές.
Το πλεονέκτημα είναι ότι τα αρχεία εισάγονται σε SSH FTP Server με αποτέλεσμα να μην υφίσταται επιβάρυνση η βάση δεδομένων του Συστήματος .
Τα αρχεία αυτά μπορεί να εισάγονται σε κοινόχρηστους καταλόγους, ορατά σε όλους τους χρήστες της εφαρμογής ή σε προσωπικούς, προκειμένου να μην επιτρέπεται η χρήση τους από άλλους χρήστες, πλην αυτού που τα εισήγαγε.
Ως γνωστό, η δυνατότητα επισύναψης αρχείων παρέχεται σε όλες τις οντότητες της εφαρμογής (π.χ. ειδών, πελατών κ.λπ.) και μπορεί να γίνει επί συγκεκριμένης εγγραφής μιας λίστας εγγραφών της επιλεγμένης οντότητας (π.χ. επιλογή είδους “Χ” από τη Λίστα ειδών της οντότητας των Ειδών)
Η αποθήκευση των αρχείων γίνεται σε :
- Βάση δεδομένων
- FTP Server
- SSH FTP Server
- SharePoint Server
- Azure
- Network σε share δίσκο
Σε κάθε provider, πλην της βάσης δεδομένων, μπορεί να οριστεί παραμετροποίηση . Δικαίωμα ορισμού έχει αποκλειστικά ο Διαχειριστής του Συστήματος .
Βήματα Παραμετροποίησηs Παρόχου εγγράφων
Στο τμήμα “Document Providers” επιλέξτε
- SSH FTP document provider
Στο τμήμα “Details” της οθόνης παραμετροποίησης παρόχου εγγράφων δηλώστε :
- στο πεδίο “Όνομα”, την ονομασία του provider, την ταυτότητα δηλαδή του Setup του provider
- στο πεδίο “Remote Host”, το όνομα του server
- το “Όνομα χρήστη”
- τον “Κωδικό πρόσβασης χρήστη”
- στο πεδίο “Θύρα” την πόρτα επικοινωνίας (που ακούει ο server),
- στο πεδίο “Τύπος χρήσης”, μια εκ των επιλογών : all types/documents ώστε να εμφανίζεται η συγκεκριμένη παραμετροποίηση στα “Έγγραφα” (Documents) της οντότητας
- στο πεδίο “Private Key File Name” το αρχείο του κλειδιού πιστοποίησης : ο ορισμός του εξαρτάται από το “στήσιμο” του SSH FTP Server. Σε περίπτωση που δεν έχει οριστεί στον Server δεν χρειάζεται να οριστεί και στον “Galaxy Application Server”
- όταν δημιουργείται το αρχείο στον Server περιέχει ένα κωδικό πρόσβασης, πληκτρολογήστε τον στο πεδίο στο πεδίο “Φράση κωδικού πρόσβασης”
- στο πεδίο “Πρότυπο καταλόγου”, το “Πρότυπο καταλόγου” για τον ορισμό της δομής καταλόγου σε κάθε οντότητα .
Πως θα ορίσετε τη δομή του Πρότυπου καταλόγου
- Μεταβείτε στο κάτω αριστερό τμήμα “Folder Templates”
- Πατήστε το σύμβολο “+”
- και απαντήσετε θετικά στο μήνυμα επιβεβαίωσης που εμφανίζεται
-
Περάστε στο δεξί τμήμα των ρυθμίσεων (του setup του παρόχου) και ενεργοποιήστε την εντολή “Create Root” (δημιουργία ρίζας) και από εκεί την εντολή Create Subfolder για τη δημιουργία υποφακέλου
-
Επαναλάβετε την εντολή (create subfolder) μια για κάθε υποφάκελο που θέλετε να δημιουργήσετε
- Αποθηκεύστε τις μέχρι στιγμής επιλογές σας πατώντας “Αποθήκευση”
Σημεία Ενεργοποίησης
Η δυνατότητα επισύναψης αρχείων ενεργοποιείται μέσω της επιλογής “Εγγραφα” :
- στις λίστες οντοτήτων (π.χ. λίστα ειδών)
- μέσα από τα στοιχεία της εγγραφής (π.χ. μέσα από την καρτέλα του είδους)
Πως εφαρμόζεται η εισαγωγή εγγράφων σε κάποια οντότητα
Για την πληρέστερη κατανόηση παρατίθενται τα βήματα της διαδικασίας :
- Ξεκινήστε από τη λίστα, έστω για παράδειγμα των “Ειδών”
- Επιλέξτε κάποιο είδος και
- Ενεργοποιήστε το πλήκτρο “Έγγραφα” (Documents)
- Εμφανίζεται η οθόνη “Document” για την εισαγωγή ηλεκτρονικών εγγράφων στην οντότητα των ειδών
Στο αριστερό τμήμα της εμφανίζεται το πρότυπο με περιεχόμενο σε αυτό τη δομή του.
Σημείωση : Οι κατάλογοι που βλέπετε εδώ δεν έχουν δημιουργηθεί ακόμα στο Server. Αυτό θα γίνει μόλις αποκτήσουν περιεχόμενο, ένα αρχείο δηλαδή .
Οι κατάλογοι εισαγωγής εγγράφων μπορεί να είναι :
- Public (κοινόχρηστο) : στα έντυπα που θα εισαχθούν θα έχουν πρόσβαση όλοι οι χρήστες
- Private (προσωπικά): στα έντυπα που θα εισαχθούν θα έχει πρόσβαση μόνο ο χρήστης που τα εισήγαγε
Ενέργειες στους Καταλόγους
Πριν την εισαγωγή των αρχείων μπορείτε αν θέλετε να προχωρήσετε σε περαιτέρω επεξεργασία του καταλόγου εισαγωγής μέσω του μενού “Κατάλογοι” .
- Κατάλογοι
Μέσω των επιλογών του συγκεκριμένου μενού είναι δυνατόν να δημιουργήσετε υποκατάλογους σε κάθε επιλεγμένο κατάλογο. Αφού επιλέξετε σε ποιον φάκελο θα ανήκει ο νέος, πατήστε “Προσθήκη καταλόγου” και πληκτρολογήστε το όνομα του νέου καταλόγου .
Επίσης μπορείτε να προχωρήσετε σε ενέργειες μετονομασίας ή διαγραφής του καταλόγου.
Ενέργειες στο αρχείο εισαγωγής
- Φόρτωση αρχείου
Για την εισαγωγή του αρχείου :
- Επιλέξτε τον ενδεδειγμένο κατάλογο
-
Ενεργοποιήστε
Στην οθόνη “Φόρτωση αρχείου” που εμφανίζεται,
- Επιλέξτε στο πεδίο “Αρχείο” το αρχείο ενδιαφέροντος σας (αποθηκευμένο τοπικά σε συγκεκριμένο κατάλογο του σκληρού σας δίσκου)
- Στο πεδίο “Περιγραφή” τίθεται μια επιπρόσθετη επεξηγηματική περιγραφή του αρχείου
- Ενεργοποιώντας “Οκ”,
- το αρχείο επιλογής σας εμφανίζεται ως περιεχόμενο του φακέλου . Με την εισαγωγή του αρχείου στον Template folder (Root -> Είδη) δημιουργείται ο αντίστοιχος κατάλογος στον Server .
- Προβολή αρχείου
Μετά την εισαγωγή του αρχείου μπορείτε οποιαδήποτε στιγμή να δείτε τα περιεχόμενα του. Απλώς, επιλέξτε το και πατήστε .
- Διαγραφή αρχείου
Αν θελήσετε να προχωρήσετε σε διαγραφή του αρχείου, επιλέξτε και απαντήστε “Yes” στη σχετική ερώτηση.
Περισσότερες επιλογές για το αρχείο εισαγωγής
-
Αρχείο
- Λήψη : Το αρχείο, που βρίσκεται στον Server θα εξαχθεί στον προτεινόμενο κατάλογο αν εκτελέσετε την επιλογή “Εξαγωγή δεδομένων”, ενσωματωμένη στο πλήκτρο “File” .
- Αντιγραφή συνδέσμου : Αντιγραφή συνδέσμου (Link) και επικόλληση του συνδέσμου σε άλλο κατάλογο του ιδίου όμως setup provider (παραμετροποίησης παρόχου εγγράφων) μέσω της επιλογής Δημιουργία αρχείου από σύνδεση .
- Επανεξετάσεις αρχείων : Έχετε την πληροφορία που αφορά στην ιστορικότητα του αρχείου, μια νεότερη έκδοση του αρχείου είναι διαθέσιμη (αριθμός έκδοσης του συνημμένου εγγράφου, μέγεθος αυτού, ημερομηνία και ώρα εισαγωγής του). Με τον τρόπο αυτό μπορείτε να αποκτήσετε εικόνα του τελευταίου και του προηγούμενου/ων.