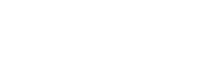Χάρη στο πολύτιμη λειτουργία “Προσαρμογή”, μπορείτε να διαμορφώσετε τη μορφή εμφάνισης των λιστών εγγραφών, φορμών οντοτήτων, εκτυπώσεων, κατά βούληση διευκολύνοντας τις ανάγκες καταχώρισης και άντλησης πληροφοριών των χρηστών .
Οι “προβολές” χωρίζονται :
- σε προκαθορισμένες στις οποίες κατατάσσονται οι εξ’ ορισμού “προβολές” που θέτει το “Galaxy” και τις οποίες ο χρήστης δεν μπορεί να τροποποιήσει ή να διαγράψει .
- σε οριζόμενες, από εσάς, “προβολές” οι οποίες καλύπτουν τις εκάστοτε ανάγκες σας. Με αυτόν τον τρόπο αποκτάτε την ευελιξία να απεικονίζετε στις λίστες, στις φόρμες οντοτήτων, εκτύπωσης μόνο τις πληροφορίες που σας είναι απαραίτητες .
Η δυνατότητα μορφοποίησης προβολής (τρόπος εμφάνισης των δεδομένων της φόρμας) γίνεται διαθέσιμη μέσω του πλήκτρου “Χρήστης”, ενσωματωμένο σε κάθε λίστα εγγραφών, φόρμα επεξεργασίας οντοτήτων, εκτυπωτικό του Συστήματος .
Πως γίνεται η μορφοποίηση προβολής
Στις λίστες παράθεσης εγγραφών
Σε μια λίστα οποιασδήποτε οντότητας μπορείτε:
- Να προσθέσετε και άλλα πεδία τιμών αρκεί να πατήσετε στην κεφαλίδα κάποιας στήλης, και από το μενού συντόμευσης που εμφανίζεται, να επιλέξετε “Column Chooser”. Κάνοντας κλικ σε κάποια επιλογή της εμφανιζόμενης λίστας, ενώ κρατάτε πατημένο συνεχώς το αριστερό πλήκτρο, να σύρετε και να τοποθετήσετε την επιλογή σας στο επιθυμητό σημείο της λίστας
- Να αφαιρέσετε όσα πεδία τιμών δεν επιθυμείτε να εμφανίζονται στη λίστα (με την κίνηση drag & drop)
- Να μορφοποιήσετε την προβολή της λίστας
Πως
Από τη λίστα της οντότητας, έστω για παράδειγμα των ειδών,καλέστε Χρήστης-> Προσαρμογή
Επειδή η Προβολή που θα αποκτήσει η λίστα π.χ. των ειδών σας θα πρέπει να στηρίζεται σε μια σειρά δηλωμένων στο Σύστημα πεδίων του αρχείου, η εφαρμογή εμφανίζει στην οθόνη της Προσαρμογής όλα τα διαθέσιμα πεδία της Προβολής (view) από την οποία αντλεί η λίστα δεδομένα .
Μπορείτε να αποφασίσετε κατ’ αρχήν ποια από τα εμφανιζόμενα πεδία θέλετε ή όχι να είναι ορατά και ποια θέλετε να μετέχουν ως φίλτρα στη λίστα με τις εμφανιζόμενες εγγραφές.
Στη συνέχεια, ενεργοποιώντας το πλήκτρο “Διαχείριση” (άνω αριστερά) μπορείτε :
- Να ορίσετε συσχετίσεις με άλλους πίνακες της βάσης και πεδία
- Να αλλάξετε τον τίτλο ενός πεδίου κ.ά.
Με την ολοκλήρωση της μορφοποίησης προβολής θα πρέπει να πατήσετε το πλήκτρο της “Αποθήκευσης” και να πληκτρολογήσετε το επιθυμητό όνομα στη φόρμα “Όνομα λίστας αναζήτησης”, που ανοίγει για το σκοπό αυτό .
Ενεργοποιώντας “Αποθήκευση” εμφανίζεται σχετική οθόνη ερωτήματος. Το ερώτημα επιδέχεται μια απάντηση :
- All Users (κοινόχρηστη – η οριζόμενη προβολή είναι διαθέσιμη σε όλους τους χρήστες)
ή
- Personal (προσωπική)
Επαναφορά της Προκαθορισμένης προβολής
Η επαναφορά της εξ ορισμού μορφοποίησης της λίστας, απαιτεί να καλέσετε Προβολές Προκαθορισμένη προβολή
Επαναλάβετε τα ίδια βήματα για να κατασκευάσετε πολλά εναλλακτικές μορφές, ανάλογα με τις ανάγκες που έχετε να αντλείτε πληροφόρηση από τις λίστες.
Στις φόρμες επεξεργασίας οντοτήτων
Η φόρμα επεξεργασίας οντοτήτων χαρακτηρίζεται από μια δομή, η οποία περιέχει ένα σύνολο από ενότητες. Κάποιες από τις ενότητες της είναι η επικεφαλίδα και η υποφόρμα (subform).
Για τη μορφοποίηση της φόρμας, ποιες πληροφορίες θα περιλαμβάνονται στην επικεφαλίδα και ποιες στην subform, θα χρειαστεί από το μενού “Χρήστης” να επιλέξετε :
- Μορφοποίηση προβολής αν θέλετε να μορφοποιήσετε την επικεφαλίδα της οθόνης
ή
- “Ενσωματωμένο (Embedded) : Μορφοποίηση προβολής” αν θέλετε να μορφοποιήσετε την υποφόρμα (subform)
Και στις δύο παραπάνω περιπτώσεις, ανοίγει η οθόνη “Customization”. Στο αριστερό τμήμα της, και ειδικότερα στη σελίδα Hidden Items εμφανίζεται λίστα με όλα τα διαθέσιμα πεδία της οντότητας που δεν απεικονίζονται στην επιφάνειά της (στην επικεφαλίδα ή στην υποφόρμα - ανάλογα που βρίσκεστε) .
Αν θέλετε να συμπεριλάβετε στη φόρμα ένα στοιχείο από τη λίστα στοιχείων “Hidden Items” θα πρέπει να το επιλέξετε και χρησιμοποιώντας τη μέθοδο drag & drop να το τοποθετήσετε στο ακριβές σημείο της τρέχουσας .
Με την απόθεσή του στη φόρμα εμφανίζονται οι ιδιότητες (παράμετροι) του στοιχείου .
Η σελίδα Layout Tree View (αριστερό τμήμα) της οθόνης “Customization” φέρει στο αριστερό τμήμα της όλα τα πεδία της οντότητας, που είτε εμφανίζονται είτε όχι στην επιφάνεια της φόρμας, ενώ στο δεξί της συγκεντρώνει τις ιδιότητες του επιλεγμένου στοιχείου (ύψος, μέγιστο πλάτος, χρώμα, στοίχιση, αναδίπλωση κειμένου, γραμματοσειρά, προσανατολισμός κ.λπ.) .
Με δεξί κλικ στο επιλεγμένο στοιχείο αποκτάτε τη δυνατότητα να :
- μετονομάσετε τον τίτλο επιλέγοντας “Rename” ή μέσω του πεδίου “Text” στον πίνακα Ιδιοτήτων
- αποκρύψετε/εμφανίσετε το λεκτικό (Hide Text/Show Text)
- αλλάξετε τη θέση του λεκτικού του στοιχείου (Text Position Top, Bottom, Left, Right). Η αλλαγή αυτή μπορεί να γίνει και από το πεδίο TextLocation του πίνακα Ιδιοτήτων
-
δημιουργήσετε Groups, χρήσιμα στην ομαδοποίηση και καλύτερη οργάνωση στη διάταξη των πεδίων μέσα στη φόρμα. Κάνοντας δεξί κλικ πάνω στο νέο group μπορείτε να :
- μετονομάσετε τον τίτλο του Group. Πατώντας Rename ο κέρσορας μετακινείται πάνω στο εξ’ ορισμού λεκτικό του Group με σκοπό την τροποποίησή του
- αποκρύψετε τον τίτλο του (διαμορφώνεται χωρίς τίτλο) κ.ά.
- ενσωματώσετε κενό πλαίσιο – create empty space item - για καλύτερη αξιοποίηση του χώρου της οθόνης - και να ορίσετε τα χαρακτηριστικά εμφάνισής του (ύψος, πλάτος κ.λπ.)
- να θέσετε τα όρια του μεγέθους του επιλεγμένου στοιχείου (κλειδώματα μεγέθους, ύψους, πλάτους)
- να δημιουργήσετε ομάδα tabs στη φόρμα (Create Tabbed Group)
-
να προσθέσετε νέο tab στη φόρμα
- να εισάγετε σε αυτό πεδία από την Customization φόρμα
- να τα ομαδοποιήσετε κ.λπ.
Επιπρόσθετα μπορείτε να:
- καθορίσετε, θέτοντας κάποια τιμή στο πεδίο “Spacing” του πίνακα Ιδιοτήτων, την απόσταση του στοιχείου από τα άλλα στοιχεία (μεταβάλλοντας την τιμή της ιδιότητας και πατώντας enter τα αποτελέσματα είναι άμεσα ορατά)
- αλλάξετε το χρώμα του φόντου (BackColor)
- να αλλάξετε το μέγεθος του στοιχείου (resizing)
- να μεταφέρετε το στοιχείο σε κάποια άλλη σελίδα της τρέχουσας φόρμας
Ενεργοποιώντας “Αποθήκευση Προβολής” εμφανίζεται σχετικό ερώτημα στο οποίο πρέπει να απαντήσετε :
- πρόσβαση σε όλους τους χρήστες (είναι διαθέσιμη για προβολή και χρήση σε όλους τους χρήστες)
ή
- προσωπική
Σημείωση : Τονίζουμε ότι σε περίπτωση προσθήκης πεδίων (αναβάθμιση έκδοσης), το πεδία αυτά δεν θα είναι ορατά στην επιφάνεια της φόρμας επεξεργασίας, αν έχετε προβεί σε μορφοποίηση προβολής . Για να τα δείτε θα πρέπει να προχωρήσετε σε επαναφορά προβολής και στην εκ νέου μορφοποίηση .
Στις Εκτυπώσεις οποιασδήποτε οντότητας
Από την οθόνη ορισμού εκτύπωσης, ενεργοποιήστε το πλήκτρο “Χρήστης” και επιλέξτε από τη λίστα την επιλογή “Προσαρμογή” για να βρεθείτε στην οθόνη της “Προσαρμογής εκτύπωσης” προκειμένου να προσαρμόσετε διάφορα στοιχεία της εκτύπωσης (π.χ. στήλες, ομαδοποιήσεις) στις δικές σας επιχειρηματικές ανάγκες.
Η προσαρμογή της εκτύπωσης μπορεί να γίνει σε :
- Επίπεδο γενικών στοιχείων της αναφοράς (Report Properties)
- Στηλών Εκτύπωσης (Columns)
- Ομάδων (Groups)
- Ταξινόμησης (Sorting)
- Μπάντας εκτύπωσης (Bands)
Ιδιότητες εκτύπωσης
Προσδιορίζετε τα γενικά στοιχεία της εκτύπωσης :
- Τίτλος: τον τίτλο της εκτύπωσης, ο οποίος χρησιμοποιείται ως στοιχείο αναφοράς κατά την επιλογή της (π.χ. αναλυτικό ισοζύγιο ειδών αποθήκης)
- Περιγραφή: το περιεχόμενο της εκτύπωσης
- Τιμές Φίλτρου Εκτύπωσης
- Τύπος Χαρτιού: το είδος χαρτιού που θα χρησιμοποιήσετε για την αναφορά
- Προσανατολισμός Σελίδας: τον τρόπο με τον οποίο θα εκτυπωθεί η σελίδα στον επιλεγμένο τύπο χαρτιού (οριζόντια ή κάθετα)
Περιθώρια
- Περιθώρια : τα περιθώρια εκτύπωσης σε σχέση με το επιλεγμένο χαρτί
- Σύνολο οριζόντιων γραμμών σελίδας
Στήλες Εκτύπωσης (Columns)
Επιλέγετε ποιες στήλες θα περιλάβετε στην εκτύπωση καθώς και τα χαρακτηριστικά αυτών .
Το όνομα αναφέρεται στο πεδίο της βάσης, η περιγραφή τίτλου εξηγεί το περιεχόμενό του, το μέγεθος δηλώνει το μήκος του πεδίου, ενώ με το πεδίο “ορατό” προσδιορίζετε τι θα εμφανίζεται και τι “όχι”.
Με το πλήκτρο “Επεξεργασία” ανοίγει η οθόνη των Ιδιοτήτων για επεξεργασία στις στήλες της εκτύπωσης (πλάτος στήλης, στοίχιση, γραμματοσειρά).
Ομάδες (Groups)
Στα groups ορίζετε, ανά μπάντα, την ομαδοποίηση των πληροφοριών
Ταξινόμηση (Sortings)
Με το sorting ορίζετε το πεδίο και τον τρόπο με τον οποίο θα γίνεται η ταξινόμηση (αύξουσα, φθίνουσα)
Μπάντες εκτύπωσης (Bands)
Με τα bands προσδιορίζετε τις ομάδες πληροφοριών, έτσι όπως αυτές έχουν ορισθεί στην εφαρμογή
Αποθήκευση
Με το πλήκτρο “Αποθήκευση” αποδέχεστε την οριζόμενη προβολή, ενώ πληκτρολογείτε το επιθυμητό όνομα (προβολή ονόματος) στη φόρμα που ανοίγει για το σκοπό αυτό.
Επαναφορά της Προκαθορισμένης προβολής
Για να επαναφέρετε την εξ ορισμού προβολή της εκτύπωσης, καλέστε στην οθόνη ορισμού “Προβολές” “Προκαθορισμένη”