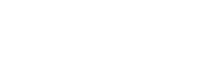Εισαγωγή
Το “Galaxy Mobile – Stock Control” υλοποιεί μια ιδιαίτερα χρήσιμη λειτουργικότητα, τη “Συλλογή και Συσκευασία” για τη συλλογή από την αποθήκη και την τοποθέτηση σε κιβώτια ταυτόχρονα. Μέσω αυτής, κατά τη συλλογή των ειδών μιας παραγγελίας, μπορείτε να δημιουργήσετε μια συσκευασία (άνοιγμα κιβωτίου) και να τοποθετήσετε τα παραγγελθέντα είδη σ’ αυτήν. Με την τοποθέτηση των ειδών σε συσκευασία ή συσκευασίες, το αίτημα ολοκληρώνεται και η διαδικασία μεταβαίνει στο επόμενο στάδιο, σ’ αυτό της αποστολής των εμπορευμάτων.
Εκτέλεση διαδικασίας
Ενεργοποιήστε το εικονίδιο :
- Συλλογή παραγγελίας
Επιλέξτε “Συλλογή και Συσκευασία” (picking and packing), και πατήστε το σύμβολο
για να αναζητήσετε το αίτημα συλλογής, από όπου θα συλλέξετε τα είδη τα οποία θα τοποθετήσετε σε συσκευασίες .
Η αναζήτηση μπορεί να γίνει πληκτρολογώντας είτε τον κωδικό του αιτήματος είτε τον κωδικό του παραστατικού παραγγελίας (παραστατικού προέλευσης).
Αν ΔΕΝ είχε γίνει έναρξη του αιτήματος, θα ερωτηθείτε από την εφαρμογή αν θέλετε να ξεκινήσετε τη συλλογή του.
Έρχονται προς επιλογή αιτήματα συλλογής με συγκεκριμένο status σε εκκρεμότητα ή όσα δεν έχουν ξεκινήσει ή είναι σε εξέλιξη γιατί έχει ξεκινήσει η συλλογή τους.
Απαντήστε ανάλογα (έναρξη συλλογής) για να ξεκινήσει η διαδικασία για τη συλλογή ειδών.
Η εφαρμογή εμφανίζει τα είδη προς συλλογή για την τοποθέτησή τους σε συσκευασία.
Άνοιγμα συσκευασίας - κιβωτίου
Πηγαίνετε στο επόμενο (υποχρεωτικό στη σάρωση) βήμα που είναι το άνοιγμα κιβωτίου.
Πατήστε “Δημιουργία συσκευασίας”.
Επιλέξτε τον τύπο της συσκευασίας που θέλετε να ανοίξετε .
Εμφανίζονται (βάσει παραμετροποίησης) οι διαθέσιμοι τύποι συσκευασίας των ειδών (ο ορισμός του τύπου συσκευασίας γίνεται στους “Τύπους συσκευασίας” της Οργάνωσης ειδών του “Galaxy”) .
Αφού επιλέξετε τον τύπο συσκευασίας (έστω τον 004 χαρτοκιβώτιο 5κιλο), η εφαρμογή προχωρά στο άνοιγμα της συσκευασίας (κιβώτιο). Δημιουργείται η 1η συσκευασία και ξεκινάει το scanning.
Με την έναρξη του σκαναρίσματος, η εφαρμογή προβάλλει δύο σελίδες, στην πρώτη, εμφανίζονται οι γραμμές (προς συλλογή), ενώ στη δεύτερη, τα κιβώτια (που θα τοποθετηθούν τα είδη).
Σελίδα “Γραμμές”
Ξεκινήστε την τοποθέτηση των ειδών που θα ενταχθούν στην πρώτη συσκευασία, έστω την “00000253”.
ΣΗΜΕΙΩΣΗ
Υποχρεωτικό σκέλος, όπως προαναφέραμε, στη διαδικασία της σάρωσης είναι να προηγηθεί το άνοιγμα συσκευασίας. Κατά το άνοιγμα μιας συσκευασίας, η εφαρμογή την επιλέγει και την εμφανίζει στο πάνω μέρος της οθόνης (μπλε πλαίσιο) για τη σάρωση των ειδών που θα ενταχθούν σε αυτή.
Έστω ότι επιλέγετε δύο τεμάχια από τον κωδικό είδους “00341”, που παραγγέλθηκε. Η πληροφορία 2/10 σημαίνει ότι από το σύνολο των τεμαχίων – “10”, επιλέχθηκαν τα “2”. Αντίστοιχα μεταφράζεται και η πληροφορία 3/10 στο είδος “00340”, από τα “10” τεμάχια επιλέχθηκαν τα “3”.
Στην εικόνα, στη σελίδα των γραμμών φαίνεται ότι από την αρχικά παραγγελθείσα ποσότητα (25) έχουν συλλεγεί μόνο τα 5 τεμάχια (2 από το ένα είδος και 3 από το άλλο).
Με τη σάρωση των ειδών ενημερώνεστε άμεσα για την εκτέλεση της συλλογής, πόσα είδη παραγγέλθηκαν αρχικά (25), και πόσα έχουν συλλεγεί (5).
Επειδή κατά την τοποθέτηση των ειδών στο κιβώτιο (π.χ. 00000253), είναι ενδεχόμενο αυτό να γεμίσει, μπορείτε να δημιουργήσετε νέο, ενεργοποιώντας και πάλι την επιλογή “Δημιουργία συσκευασίας”. Κατά συνέπεια, μόλις ολοκληρώσετε μια συσκευασία μπορείτε να προχωρήσετε στο άνοιγμα της επόμενης (δεύτερης, τρίτης, τέταρτης κ.ο.κ.).
Έστω για παράδειγμα ότι προχωράτε στο άνοιγμα μιας δεύτερης συσκευασίας (00000254) και ξεκινάτε τη σάρωση.
Σελίδα “Κιβώτια”
Στο εσωτερικό των συσκευασιών (κιβωτίων) φαίνονται οι συσκευασίες που συμμετέχουν στο αίτημα συλλογής, μέχρι στιγμής έχουν ανοιχτεί δύο, η “00000253” και η “00000254”.
Η συσκευασία στην οποία βρίσκεστε και δουλεύετε, ενημερώνεται από την εφαρμογή με την ένδειξη (δεξιά του κιβωτίου).
Σελίδα “Είδη συσκευασίας”
Για να πληροφορηθείτε επιτόπου το περιεχόμενο μιας συσκευασίας (κιβωτίου) μπορείτε, αφού την επιλέξετε, να μετακινηθείτε στη σελίδα του παραθύρου “Είδη συσκευασίας”. Η σελίδα “Είδη συσκευασίας” σας ενημερώνει για το ποια είδη τοποθετήθηκαν στη συσκευασία (00000254) και σε τι ποσότητες.
Σημείωση : Μπορείτε οποιαδήποτε στιγμή να εναλλάσσεστε ανάμεσα στα κιβώτια, πατώντας απλώς πάνω στο επιθυμητό. Στην περίπτωση αυτή, η ένδειξη μετακινείται ανάλογα για να σας θυμίζει το κιβώτιο στο οποίο βρίσκεστε.
Με τη μετάβασή σας σε άλλο κιβώτιο η εφαρμογή τοποθετεί στο επιλεγμένο οτιδήποτε σκανάρετε.
Επιλέγοντας λοιπόν μια συσκευασία, μπορείτε :
- είτε να πληροφορηθείτε από τα “Είδη συσκευασίας” το περιεχόμενό της (τα είδη που συμμετέχουν σε αυτήν και τις ποσότητες που αναγράφουν)
- είτε να συνεχίσετε να τοποθετείτε και άλλα είδη σε αυτήν τη συσκευασία .
Έστω ότι δημιουργείτε, για παράδειγμα, άλλα δύο κιβώτια το “00000255” και το “00000256” (για να συμπεριλάβετε όλες τις παραγγελθείσες ποσότητες από τα είδη) και ολοκληρώνετε τη συλλογή σας .
Στο εσωτερικό των γραμμών γίνεται ανάλυση κατά παραγγελθέν είδος ως προς τη ζητούμενη ποσότητα και τη ποσότητα συλλογής. Μετά την ολοκλήρωση της συλλογή σας, όταν συλλεγούν όλες οι ποσότητες, η εφαρμογή θα σας ζητήσει να επιβεβαιώσετε τη μετάβαση σε κατάσταση ολοκληρωμένη.
Με “Ναι” (στο μήνυμα “μετάβαση σε κατάσταση ολοκληρωμένη”) ολοκληρώνεται η συσκευασία και το αίτημα συλλογής μεταβαίνει σε κατάσταση για αποστολή .
Στην παρακάτω δειγματική εικόνα, το πεδίο “Κατάσταση αποστολής αιτήματος” μεταβάλλεται “από συλλογή” σε “έχει ολοκληρωθεί η συσκευασία”.
Αν ανοίξετε την αίτηση συλλογής θα παρατηρήσετε ότι ο κύκλος στη στήλη “1η καταγεγρ. ποσ.” του αιτήματος εμφανίζεται με πράσινο χρώμα που σημαίνει ότι έχουν συλλεγεί όλες οι ποσότητες (10,10,5) των παραγγελθέντων ειδών (00340, 00341, 00342).
Από τις “Ενέργειες”, δε, του αιτήματος, από την επιλογή “Συσκευασίες” μπορείτε να δείτε,
ότι έχουν ενημερωθεί οι συσκευασίες του αιτήματος (00000253, 00000254, 00000255, 00000256), με τα περιεχόμενα τους (τα είδη που τοποθετήθηκαν στα κιβώτια).