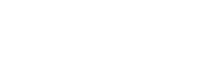Αντίγραφα παραστατικών σε pdf και αποστολή αντίγραφου του εκδοθέντος παραστατικού στον πελάτη με email
Η ενότητα αυτή περιγράφει τη διαδικασία δημιουργίας αρχείου, μορφής “pdf”, κατά την έκδοση παραστατικού, και αποστολή του αντίγραφου του παραστατικού από τον εκδότη στο λήπτη της συναλλαγής (πελάτη), ηλεκτρονικά (με email). H λειτουργική αυτή δυνατότητα είναι χρήσιμη στις επιχειρήσεις που επιδιώκουν έναν αποδοτικότερο τρόπο επικοινωνίας με τους πελάτες τους.
Παραγωγή Voucher απο το “Galaxy Retail”
Στις λειτουργικές δυνατότητες του κυκλώματος Πιστότητας (loyalty) ενσωματώθηκε η δυνατότητα έκδοσης vouchers η οποία γίνεται πλέον αυτόνομα μέσα από το “Galaxy Retail” χωρίς την υποχρεωτική μεσολάβηση του υποσυστήματος “Galaxy CRM” .
Αποστολή του χαρακτηρισμού της επιβάρυνσης στα eBooks
Στην οθόνη παραμετροποίησης των επιβαρύνσεων, στις επιλογές του Τύπου Επιβάρυνσης προστέθηκε η επιλογή “Δημοτικός φόρος (κωδ. ηλ. Βιβλίων είδους)”. Αν επιλεγεί και ακολουθηθούν τα βήματα παραμετροποίησης (που συνοπτικά αναφέρονται παρακάτω) θα διαβιβαστούν στα e-Books εκτός των χαρακτηρισμών του είδους και οι χαρακτηρισμοί της επιβάρυνσης .
Παράδειγμα εφαρμογής
- Καλέστε Πίνακες | "Επιβαρύνσεις". Στο παράθυρο “Πληροφορίες επιβαρύνσεων που θα εμφανιστεί, επιλέξτε στο πεδίο “Τύπος Επιβάρυνσης” την επιλογή” “Δημοτικός φόρος (κωδ. ηλ. Βιβλίων είδους)”
- Στο πεδίο “Κωδικός Ηλ. Βιβλίων ειδών” (που ενεργοποιείται με την επιλογή του τύπου “5”) δηλώστε (από τον πίνακα των χαρακτηρισμών ειδών) την κατηγορία χαρακτηρισμού επιβάρυνσης, έστω “Έσοδα από Πώληση Εμπορευμάτων (+)(-)”
-
Προχωρήστε σε καταχώριση παραστατικού
- Επιλέξτε τον τύπο του παραστατικού (π.χ. απόδειξη)
- Καταχωρίστε το είδος στην περιοχή των γραμμών του παραστατικού, το οποίο έχει συνδεθεί με τη συγκεκριμένη επιβάρυνση (δημοτικός φόρος)
- Η εφαρμογή με την καταχώριση του είδους εισάγει, σύμφωνα με τη δηλωμένη παραμετροποίηση, μια νέα γραμμή με το είδος επιβάρυνσης και την αξία της
- Ενημερώστε τον τρόπο πληρωμής
- Εκτελέστε το σχετικό action για την εξαγωγή του παραστατικού στην υπηρεσία e-Books
Δείτε το παραστατικό με τους χαρακτηρισμούς του είδους (category 1_2) και της επιβάρυνσης (1_1)στα e- Books.
Τρόποι πληρωμής myData
Στην παραμετροποίηση των τρόπων πληρωμής (“Πίνακες” |Τρόποι Πληρωμής”), στο πεδίο “Κωδικός Ηλ. Βιβλίων” ενσωματώθηκαν οι επιλογές : Web Banking και POS/e-pos . Ο τρόπος πληρωμής που θα δηλώσετε σ' αυτό το πεδίο θα προτείνεται στο παραστατικό για τη διαβίβαση της σύνοψης στην πλατφόρμα my data.
Λήψη MARK από τα eBooks
Στις ενέργειες χρονοπρογραμματισμού με τη χρήση του action “Λήψη Mark από τα eBooks” (κανόνες χρονοπρογραμματισμού), ενημερώνονται τα στοιχεία της σήμανσης (MARK) στο Galaxy Retail,
μετά τη διαβίβαση δεδομένων στην πλατφόρμα myData.
Σημείωση : Προϋπόθεση αποτελεί το άνοιγμα του SLnet .
Δυνατότητα επιλογής προτύπου παρόχου σε εγκαταστάσεις με παραπάνω του ενός πρότυπα
Στην οθόνη “Πληροφορίες τερματικών” (από το μενού Κύριες παράμετροι), και συγκεκριμένα στο τμήμα “Πάροχος” της σελίδας “Ρυθμίσεις Ηλεκτρονικών βιβλίων” (Παράμετροι 1/2) προστέθηκε για την “Απευθείας αποστολή στον Πάροχο” η παράμετρος “Πρότυπο Παρόχου” με σκοπό την επιλογή (στο τερματικό), προτύπου, σχεδιασμένου στο περιβάλλον του παρόχου.
Εμφάνιση συνδέσμων σύνδεσης ακυρωτικού και ακυρωμένου
Σε περίπτωση ακύρωσης ενός λανθασμένα καταχωρισμένου παραστατικού, υπάρχει, όπως γνωρίζετε, η διαδικασία της έκδοσης ακυρωτικού σημείωματος. Το ακυρωμένο παραστατικό εμφανίζεται στη λίστα των συναλλαγών (αποδείξεων) με κόκκινο χρώμα.
Αν ενεργοποιήσετε το σύμβολο του φακού στα δεξιά του ακυρωμένου παραστατικού,
εμφανίζεται η οθόνη “Λεπτομέρειες Συναλλαγής” στην οποία πατώντας επί του συνδέσμου “Λεπτομέρειες ακυρωτικού” μπορείτε να δείτε τα στοιχεία του ακυρωτικού.
Ενώ, αν ενεργοποιήσετε το σύμβολο του φακού στα δεξιά του ακυρωτικού παραστατικού (εμφανίζεται στις γραμμές της αναφοράς με μπλε χρώμα), στην οθόνη “Λεπτομέρειες Συναλλαγής” μπορείτε πατώντας τον σύνδεσμο “Λεπτομέρειες ακυρωμένου” να δείτε τα στοιχεία του ακυρωμένου παραστατικού.
Παράκαμψη μηδενικής τιμής πώλησης στα στοιχεία ειδών
Στα στοιχεία του είδους (Σελίδα 3) προστέθηκε το πεδίο “Παράκαμψη μηδενικής τιμής πώλησης”, η ενεργοποίηση του οποίου παρακάμπτει τον έλεγχο “Απαγόρευση πώλησης είδους με μηδενική τιμή” που έχει οριστεί στην παραμετροποίηση του τερματικού .
Πως λειτουργεί
Στη σελίδα “Επιλογές 2/2” των “Παραμέτρων 1/2” των παραμέτρων τερματικών υπάρχει η παράμετρος Απαγόρευση πώλησης είδους με μηδενική τιμή . Η εφαρμογή, μέχρι στιγμής, κατά την τιμολόγηση διενεργούσε έλεγχο και εφόσον στις γραμμές της συναλλαγής κινούνταν είδος με μηδενική τιμή, απαγόρευε την πώλησή του.
Στο εξής, ο έλεγχος αυτός παρακάμπτεται αν έχει δηλωθεί “παράκαμψη μηδενικής τιμής πώλησης” σε επίπεδο είδους, αφού υπερισχύει ό,τι ορίσατε στην καρτέλα του είδους.
Επιτρεπόμενες κατηγορίες ειδών προς πώληση
Στην παραμετροποίηση του τερματικού υπάρχει πλέον η δυνατότητα ορισμού των κατηγοριών ειδών, οι οποίες θα αναγνωρίζονται από την εφαρμογή ως επιτρεπόμενες για την πώληση των ειδών που εντάσσονται σε αυτές, από το επιλεγμένο τερματικό.
Εφαρμογή
Καλέστε “Πληροφορίες τερματικών” και ενεργοποιήστε το εικονίδιο δίπλα στις “Κατηγορίες ειδών στην πώληση”,
Εμφανίζεται η λίστα κατηγοριών ειδών, η οποία φέρει (δίπλα από τον τίτλο) το όνομα του τερματικού για το οποίο δηλώνετε τις κατηγορίες.
Επιλέξτε τις επιθυμητές και πατήστε “Επιλογή” (select)
Εμφανίζονται οι κατηγορίες που θα ενημερώσουν το συγκεκριμένο τερματικό.
Αν κατά τη συναλλαγή επιχειρηθεί η καταχώριση είδους το οποίο δεν ανήκει στις κατηγορίες ειδών που το τερματικό μπορεί να πουλήσει βάσει παραμετροποίησης, εμφανίζεται σχετικό μήνυμα λάθους.
Επιλογή εκτύπωσης σε 2ο εκτυπωτή
Υπάρχει πλέον η δυνατότητα κατεύθυνσης της εκτύπωσης του παραστατικού σε δεύτερο εκτυπωτή με τη χρήση διαφορετικής φόρμας εκτύπωσης ανά τύπο παραστατικού.
H σελίδα “Τερματικά” των τύπων παραστατικών, ενσωματώνει νέες στήλες:
- Αναφορά (report)
- Προεπιλογή (is Default)
Αν το πεδίο “Αναφορά” είναι κενό, υιοθετείται η φόρμα εκτύπωσης που έχει οριστεί στο πεδίο “Αναφορές” της σελίδας “Προτιμήσεις εκτύπωσης”, που αφορά στις ρυθμίσεις για όλα τα τερματικά.
Επιπλέον, ένα νέο action “Τύποι παραστατικών – Εκτυπώσεις τερματικών” ενσωματώθηκε στην κατηγορία “Τύπος παραστατικού” των “Παραμέτρων πλήκτρων” του περιβάλλοντος σχεδίασης.
Κάθε φορά που επιλέγετε το action, εμφανίζεται οθόνη που προβάλλει σε μορφή κουμπιών όλους τους προτεινόμενους εκτυπωτές - αναφορές (από το grid των τερματικών στους τύπους παραστατικών), για το συγκεκριμένο τερματικό και τύπο παραστατικού .
Την πρώτη φορά που θα επιλέξετε το action, εμφανίζεται επιλεγμένος μόνο ο εκτυπωτής - αναφορά που στο grid των τερματικών των τύπων παραστατικών, έχει επιλεγμένο το πεδίο “Προεπιλογή” (Is Default).
Πατώντας πάνω στο κουμπί, αυτό επιλέγεται - αποκτά πράσινη ένδειξη . Πατώντας και πάλι σε αυτό, αποεπιλέγεται.
Με “Select”, αποθηκεύονται οι επιλογές σας.
Με “Close” αναιρούνται όσες αλλαγές έγιναν.
Αν πατήσετε εκ νέου το action, η εφαρμογή θα εμφανίσει στην οθόνη σας επιλεγμένους τους εκτυπωτές - αναφορές που έχετε ήδη επιλέξει και αποθηκεύσει.
Κάθε φορά που κλείνετε μια συναλλαγή ή αλλάζετε τύπο παραστατικού, γίνεται αρχικοποίηση των παραπάνω επιλεγμένων εκτυπωτών - αναφορών.
Αντιγραφή ομάδας πλήκτρων
Μπορείτε πλέον με “Αντιγραφή” να δημιουργήσετε ομοειδείς ομάδες πλήκτρων, επιλέγοντας μια ομάδα - πρότυπο.
Πώς
Επιλέξτε την επιθυμητή ομάδα πλήκτρων, έστω π.χ. “Συναλλαγή”
Πατήσετε το πλήκτρο της αντιγραφής και αμέσως μετά το πλήκτρο της επικόλλησης
Συμπληρώστε στην οθόνη “Όνομα ομάδας πλήκτρων” το όνομα της νέας ομάδας πλήκτρων π.χ. Συναλλαγή “3” και με “ΟΚ” αποθηκεύστε την επιλογή σας.
Η ομάδα πλήκτρων που μόλις αντιγράψατε προστίθεται στην οθόνη “Πληροφορίες ομάδων πλήκτρων”.
Επικύρωση Πρόσβασης χρήστη στο Galaxy Retail μέσω Windows (Windows Authentication)
Η είσοδος στην εφαρμογή μπορεί να γίνει πλέον με τον κωδικό windows του χρήστη.
Για κάθε χρήστη που θέλετε να ενταχθεί στην επικύρωση πρόσβασης μέσω Windows εργαστείτε ως εξής:
Παραμετροποίηση τερματικών
Στη σελίδα “Κυρίως” των “Παραμέτρων 1/2” της παραμετροποίησης τερματικών (Κύριες παράμετροι |Τερματικά) ενεργοποιήστε τη ρύθμιση “Έλεγχος ταυτότητας στα Windows”.
Σύνδεση χρήστη της εφαρμογής με χρήστη windows
Μεταβείτε στην οθόνη παραμετροποίησης χρηστών (Κύριες παράμετροι | Χρήστες), επιλέξτε το χρήστη και πατήστε επί της σελίδας “Προσωπικά στοιχεία” :
- θέστε ενεργή την παράμετρο “Έλεγχος ταυτότητας στα Windows”
-
συμπληρώστε στο τμήμα Διαπιστευτήρια
- τον Κωδικό χρήστη
- τον Κωδικό πρόσβασης χρήστη
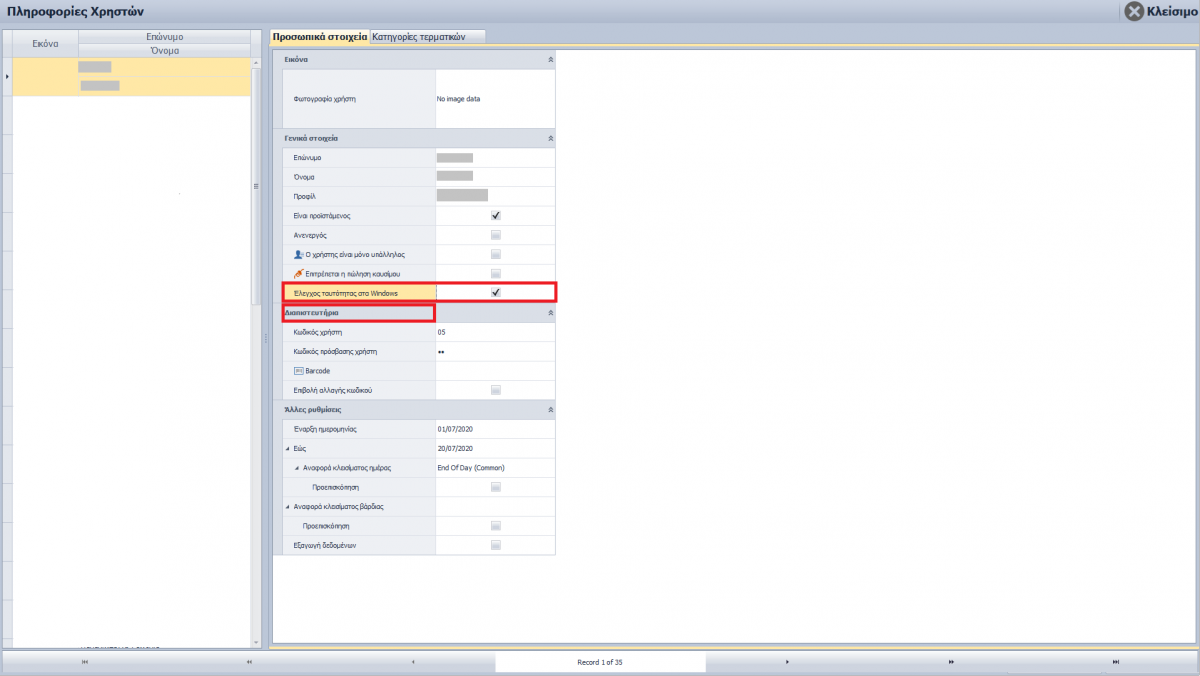
Μετά την ολοκλήρωση της παραμετροποίησης, ο χρήστης μπορεί να εισέλθει στην εφαρμογή, συμπληρώνοντας στην εισαγωγική οθόνη τα διαπιστευτήρια των windows που του αντιστοιχούν (κωδικός χρήστη και κωδικός πρόσβασης) σύμφωνα με τις ρυθμίσεις στην οθόνη Διαχείρισης των Χρηστών .
Αν ο χρήστης επιχειρήσει να εισέλθει στην εφαρμογή με credentials διαφορετικά από τα δηλωμένα για τα windows, η εφαρμογή απαγορεύει την είσοδό του εμφανίζοντας μήνυμα λάθους : O χρήστης δεν είναι έγκυρος στο Active Directory των Win.
Scheduler Manager
Νέα οθόνη “Scheduler Manager” με περιεχόμενο σε αυτήν σημαντικές πληροφορίες σχετικά με τους Schedulers που λειτουργούν στην εφαρμογή .
Η οθόνη της διαχείρισης χρονοπρογραμματιστή καλείται από την παραμετροποίηση των κανόνων προγραμματισμού του μενού “Συνδεσιμότητα”.
Μπορείτε να δείτε ποιες από τις προγραμματισμένες με scheduler εργασίες, ανατεθειμένες σε συγκεκριμένο application server, θα εκτελεστούν.
Με την εκτέλεση των εργασιών, αντλείτε ανά εργασία (task) πληροφορίες (ημερομηνία/ώρα εκκίνησης & λήξης της εργασίας που χρονοπρογραμματίστηκε, χρονική διάρκεια αυτής, σχετικά μηνύματα).
Η οθόνη “Scheduler Manager” αποτελείται τέσσερα τμήματα :
Το πρώτο τμήμα περιέχει τα βασικά φίλτρα της οθόνης :
- Host: Ο χρονοπρογραμματιστής λειτουργεί σε περιβάλλον ενός application server. Άρα εδώ επιλέγεται ο application server, κατά την εκτέλεση του οποίου θα ενεργοποιηθεί ο scheduler για να εκτελεστούν οι προγραμματισμένες εργασίες.
- Τελευταία ενημέρωση : Το πεδίο αυτό ενημερώνεται αυτόματα από το Σύστημα μετά από κάθε εκτέλεση, καταγράφοντας την τελευταία ημερομηνία εκτέλεσης των προγραμματισμένων εργασιών .
Το δεύτερο τμήμα περιέχει όλες τις ενεργές εργασίες, προγραμματισμένες με scheduler, οι οποίες έχουν ανατεθεί στον επιλεγμένο application server (σύμφωνα με το φίλτρο) .
Η στήλη,
- Τελευταία εκτέλεση, εμφανίζει την τελευταία ημερομηνία εκτέλεσης της προγραμματισμένης εργασίας
- Επόμενη εκτέλεση, εμφανίζει την ημερομηνία επόμενη της τελευταίας εκτέλεσης
- Κατάσταση, την κατάσταση στην οποία βρίσκεται η προγραμματισμένη εργασία (π.χ. εκκίνηση από χρήστη)
Ενέργειες Scheduler Manager
Όλες οι ενέργειες που μπορείτε να πραγματοποιήσετε από την οθόνη της διαχείρισης Scheduler, ενσωματώνονται στο πλήκτρο “Ενέργειες”.
- Εκτέλεση: εκτελείται η εργασία τη συγκεκριμένη στιγμή
- Απενεργοποίηση της προγραμματισμένης εργασίας
- Επεξεργασία εργασίας : ανοίγει η οθόνη του ορισμού χρονοπρογραμματιστή για να αλλάξετε π.χ. το χρόνο εκτέλεσης της προγραμματισμένης εργασίας, ορίζοντας άλλες χρονικές παραμέτρους ή να ενσωματώσετε και άλλες προς εκτέλεση εργασίες στην επιλεγμένη.
Σημείωση : Σε κάθε περίπτωση, μετά από κάποια μεταβολή στον προγραμματισμό εργασιών, η εφαρμογή σας ενημερώνει με σχετικό μήνυμα ότι πρέπει να προχωρήσετε σε επανεκκίνηση του χρονοπρογραμματιστή στον server της εφαρμογής.
Αυτό είναι εφικτό μόνο στην περίπτωση που ο σταθμός (θέση εργασίας) συμπίπτει με τον δηλωμένο στις ρυθμίσεις application server
Μηνύματα
- Διαγραφή μηνυμάτων : διαγράφει όλα τα μηνύματα της επιλεγμένης εργασίας από τη λίστα. Πριν τη διαγραφή εμφανίζεται σχετική ερώτηση
- Επέκταση όλων των ομάδων μηνυμάτων : επέκταση όλων των διαθέσιμων ομάδων μηνυμάτων
- Σύμπτυξη όλων των ομάδων μηνυμάτων : αυτόματη αναδίπλωσή τους
Το τρίτο τμήμα της οθόνης περιέχει αναλυτικές πληροφορίες για κάθε εργασία ξεχωριστά (πότε ξεκίνησε, πότε ολοκληρώθηκε η εργασία που χρονοπρογραμματίστηκε με το scheduler, πόσο διήρκεσε)
Το τέταρτο τμήμα “Scheduler engine log messages” περιλαμβάνει λίστα αναφοράς σφαλμάτων (ποια μηνύματα επέστρεψε)
Επιλογή τερματικών προς αναβάθμιση
Το “Galaxy Retail” διαθέτει επιπλέον τη δυνατότητα της επιλογής των τερματικών που θα αναβαθμιστούν.
Δείτε πως
Καλέστε “Πληροφορίες τερματικών” και στη σελίδα “Κυρίως” των “Παραμέτρων 1/2” ενεργοποιήστε το πλήκτρο “Παράμετροι Αρχείου Αναβάθμισης”.
Στην οθόνη (που ανοίγει) με όλες τις παραμέτρους σύνδεσης με τον server, πατήστε επί της νέας σελίδας “Τερματικά” και επιλέξτε τα τερματικά προς αναβάθμιση.
Μεταβείτε στο φάκελο εγκατάστασης του “Galaxy Retail” και εκτελέστε κατά τα γνωστά το SLnet.Launcher.exe και ενεργοποιήστε το πλήκτρο “Run” (από την οθόνη Galaxy Launcher) για την αναβάθμιση έκδοσης.
Με την αναβάθμιση της έκδοσης της εφαρμογής (στα επιλεγμένα τερματικά) τσεκάρεται αυτόματα το πεδίο “Ολοκληρώθηκε” και ενημερώνεται η “Ημερομηνία ολοκλήρωσης” στη σελίδα “Τερματικά” της οθόνης “Παράμετροι Αρχείου Αναβάθμισης”.
Επιλογή γλώσσας εφαρμογής
Προς διευκόλυνση του χρήστη η επιλογή γλώσσας της εφαρμογής γίνεται πλέον από άλλη θέση. Η επιλογή “Γλώσσας εφαρμογής”, εμφανίζεται τοποθετημένη στα αριστερά της “Κεντρικής οθόνης” της εφαρμογής.